Una solución para evitar el problema de inicio en Windows 10 sería, que podamos crear una cuenta de usuario de invitado para este sistema operativo. Con ello, tendríamos la oportunidad de reparar cualquier problema aunque debes tomar en cuenta, que un «invitado» no tiene tantos privilegios para manejar distinto tipo de instrucciones.
En este artículo mencionaremos los pasos que debe seguir para crear una cuenta de usuario y posteriormente, activarla. A pesar de que sugeriremos realizar este procedimiento para «dar el acceso a un invitado» en Windows 10, pero usuarios más experimentados podrían crear esta cuenta de usuario para un segundo administrador. En la más reciente versión de sistema operativo de Microsoft se pueden agregar a familiares si estas utilizando un ordenador personal en la casa. También puedes agregar a otras personas distintas si en cambio, el equipo esta siendo utilizado por compañeros del trabajo principalmente.
[quote]Recuerda: Más trucos Windows 10 para seguir fácilmente[/quote]
Cuenta de usuario Windows 10 – Ventajas y desventajas
Antes de proceder con el tutorial paso a paso que mencionaremos en este artículo quizá debas considerar, las ventajas y desventajas al realizar esta tarea. Si el ordenador personal se encuentra en una empresa y al mismo tienen acceso gran cantidad de personas, lo conveniente es que exista un administrador general que maneje cualquier otra cuenta de usuario generada en el equipo.
Con ello se pueden restringir determinado tipo de acciones en el PC con Windows 10. Por ejemplo, el administrador puede bloquear la instalación de aplicaciones para quien tenga una cuenta de usuario de invitado. También se puede inhabilitar el acceso a redes sociales, herramientas para chatear, bloquear el uso de Internet para páginas pornográficas e inclusive, evitar que se descarguen sus vídeos con cualquier herramienta especializada.
Las desventajas también pueden presentarse en este tipo de entornos de trabajo. Si existe un administrador y varias cuentas de usuario, ello representará un alto consumo de espacio de disco duro, lo cual puede ser perjudicial si en dicha empresa cada uno de los invitados (o usuarios finales) manejan distinto número de archivos personales para cada uno de sus proyectos.
1 Cómo crear una cuenta de usuario en Windows 10
En esta primera parte del tutorial mencionaremos la forma correcta de crear una cuenta de usuario en Windows 10. Si crees ser un usuario experimentado quizá valga la pena, que saltes directamente hacia la segunda parte que la encontrarás, un poco más adelante. De todas maneras, te sugerimos seguir estos pasos como información general por si en algún momento, no sabes como iniciar el proceso para el objetivo planteado.
- En primer lugar debes iniciar Windows 10 de la forma convencional.
- Ahora debes hacer clic en el botón de Menú de Inicio del lado inferior izquierdo.
- Una vez desplegado los azulejos escribe «cuentas de usuario» y seleccionar a su resultado más inmediato.
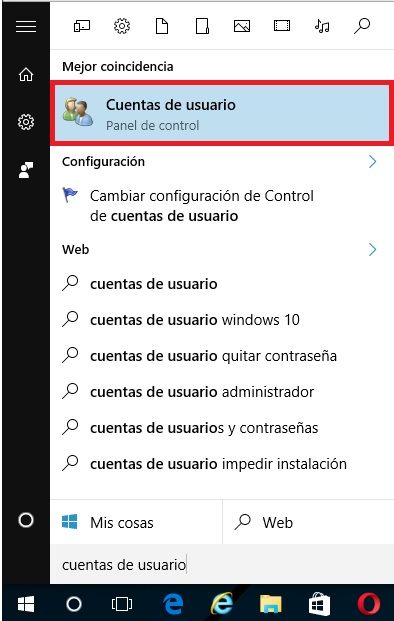
- Aparecerá una nueva ventana y en la cual, tienes que hacer clic en la opción de «Administrar Otra Cuenta«.
- Saltarás hacia otra ventana. Aquí tienes que hacer clic en la opción inferior que dice «Agregar un nuevo usuario en configuración«.
- Se abrirá una ventana de configuración de Windows 10.
- Aquí puedes elegir si deseas agregar un «familiar» para que ingrese al PC con Windows 10 con su propia credencial.
- Para nuestro objetivo, selecciona la opción de la parte inferior que dice «Agregar otra persona para este equipo«.
- En la nueva ventana tienes que escribir el correo electrónico del nuevo invitado que accederá a tu PC con Windows 10.
- Si no tiene correo electrónico puedes utilizar la opción de la parte inferior que dice «No tengo los datos de inicio de esta persona».
- Inmediatamente aparecerá un formulario en donde tienes que escribir los datos de esta persona (nombres, contraseña y país).
- Si no tienes los datos de esa persona, entonces selecciona la opción de la parte inferior que dice «Agregar un usuario sin cuenta de Microsoft«.
- Ahora solamente escribe nombre de usuario en el respectivo campo, su contraseña y una pista de lo que representa la misma.
Con los pasos que hemos mencionado, ya puedes hacer que otra persona empiece a ocupar tu equipo con sus respectivas credenciales. Esto no quiere decir que dicho usuario tendrá la posibilidad de revisar tu cuenta de usuario (administrador) sino más bien, que usará su espacio reservado, sus herramientas y por supuesto, que mantendrás la privacidad de tu información personal.
2. Cómo activar una cuenta de usuario en Windows 10
En la primera parte de este tutorial enseñamos la forma correcta de crear una cuenta de usuario en Windows 10. La misma puede permanecer inactiva durante mucho tiempo hasta que lo creas conveniente. Si crees que ahora ya puede utilizar otra persona distinta tu ordenador personal con su respectivo espacio, entonces te sugerimos seguir los siguientes pasos:
- Nuevamente, inicia tu sistema operativo de Windows 10 de la forma convencional.
- Haz clic en el botón de «Menú de Inicio«.
- Escribe lo siguiente:
lusrmgr.msc
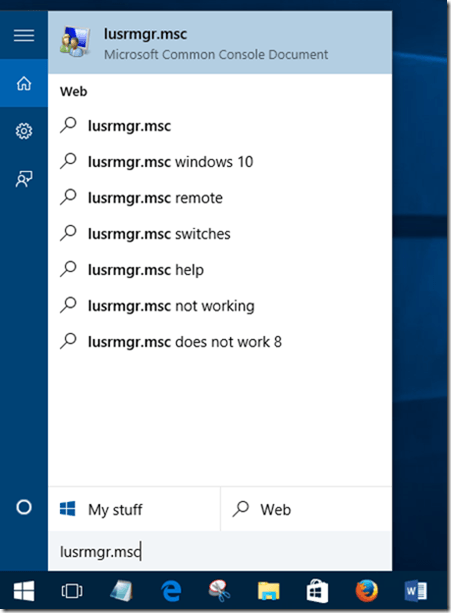
- Presionar la tecla «Entrar«.
- Se abrirá una ventana de «Usuarios y grupos locales«.
- Dale doble clic a la opción de «Usuarios» de la parte derecha.
- Ahora darle doble clic a la cuenta de usuario que creaste anteriormente.
- Se abrirá una ventana emergente.
- Escribe en «Nombre completo» lo que corresponda a esta cuenta de usuario.
- En ella tienes que quitar el visto (o palomita) de la casilla «la cuenta esta deshabilitada«.
- Por último tienes que cerrar las ventanas con el botón de «Aplicar» y «Aceptar«.
Con los pasos sugeridos, ya habrás creado y activado una cuenta de usuario en tu ordenador personal con Windows 10. Si anteriormente utilizabas a una versión inferior del sistema operativo podrás notar, que existen unas cuantas similitudes pero también, que hay grandes diferencias que básicamente, se enfocan en la nueva configuración propuesta por Microsoft.





