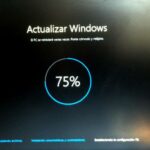En las últimas horas nos hemos enterado de determinado número de noticias relacionadas al asistente de voz propuso por Microsoft. Lo mismo que estaría por pasar en la versión para Android también estaríamos viéndolo con Cortana en Windows 10, situación que podría molestar a determinado número de personas y que por tanto, deberían intentar conocer la forma de desactivar el servicio o algunas de sus características más importantes.
La mayoría de personas piensan que conocen absolutamente todo de Cortana en Windows 10, situación que lastimosamente no es así. Aún cuando el común denominador de los usuarios de un ordenador personal piensan que este asistente de voz, es únicamente aquel icono redondo que se encuentra hacia el lado inferior izquierdo, las opciones para emplear van mucho más lejos de lo que imaginamos. Ahora trataremos de describirte, algunas de sus características más importantes, lo cual viene a ser un complemento a lo que mencionamos en un video anterior. Si deseas conocer como ocultar o hacer que cambie la forma de este icono redondo, mira el video que colocaremos en la parte inferior.
[quote]Recuerda: Algunas noticias de Cortana que deberías conocer[/quote]
Cortana en Windows 10: Cómo configurar sus opciones más importantes
Si revisaste el video que hemos colocado en la parte superior entonces, debes tratar de aplicar dicho principio a la nueva versión entregada por Microsoft. Antiguamente, se podría hacer que desaparezca ese icono (con forma de lupa) o que se muestre un espacio en donde podamos escribir algún término de búsqueda.
Ahora puedes hacer lo mismo pero sobre el icono redondo de Cortana en Windows 10. Esto quiere decir, que sólo debes hacerle clic con el botón derecho del ratón y posteriormente, utilizar cualquiera de las tres opciones disponibles para este servicio. Desde allí puedes hacer que se oculte y no aparezca ese icono o, que cambie de forma a la pequeña caja de búsqueda.
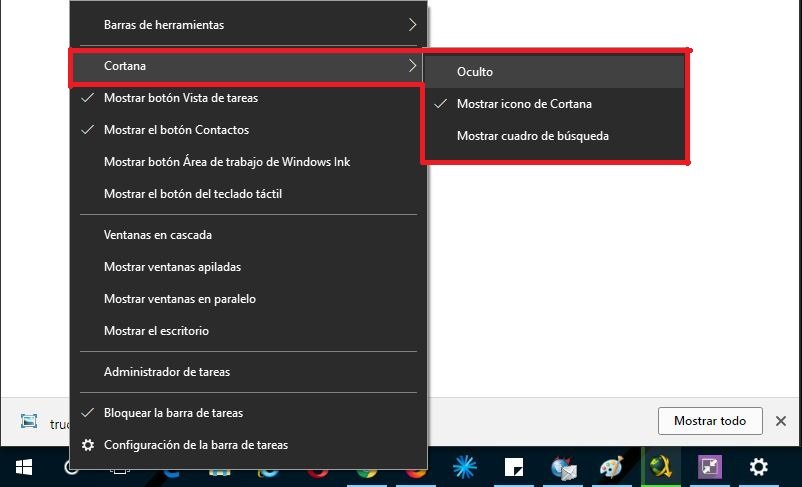
Por supuesto que no es la única alternativa para emplear, ya que existen otros cuantos trucos que fácilmente puedes llegar a utilizar dependiendo del trabajo que desees hacer con Cortana en Windows 10. Para entrar a la configuración de este asistente de voz de Microsoft puedes revisar cualquiera de las siguientes dos opciones:
- Haz clic en el botón de Cortana en Windows 10 y luego selecciona su rueda de engranaje.
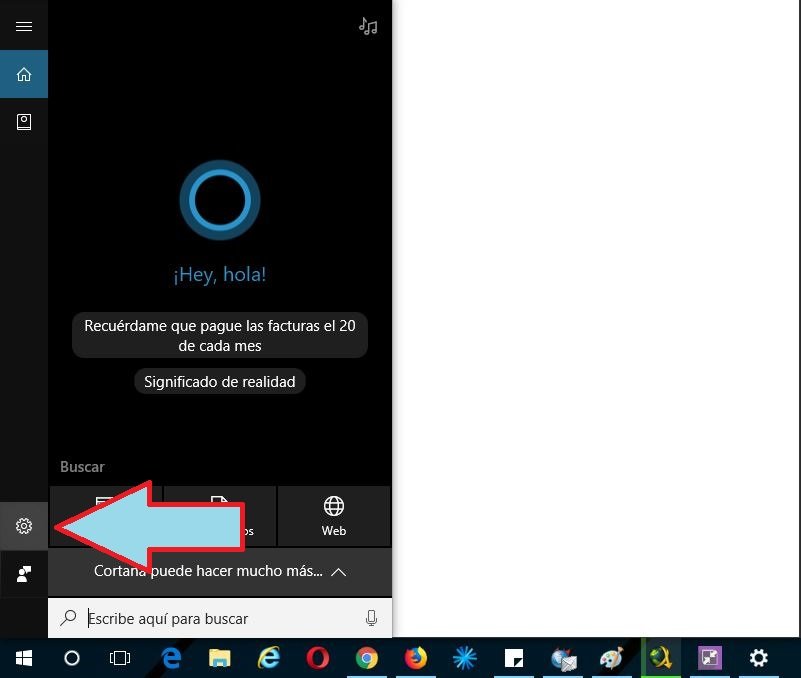
- También puedes hacer uso del atajo de teclado «Win + i» para entrar a los «Ajustes de Windows 10» y escribir en el espacio a la palabra «Cortana».
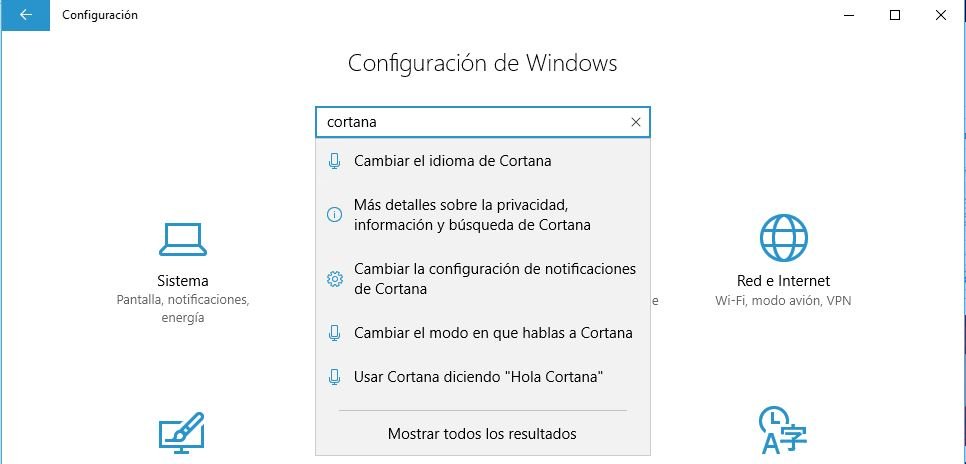
Para cualquiera de los dos casos, saltarás automáticamente hacia el área de configuración de Cortana en Windows 10. Esto quiere decir, que podrás ver una ventana muy similar a la captura que hemos colocado en la parte inferior.
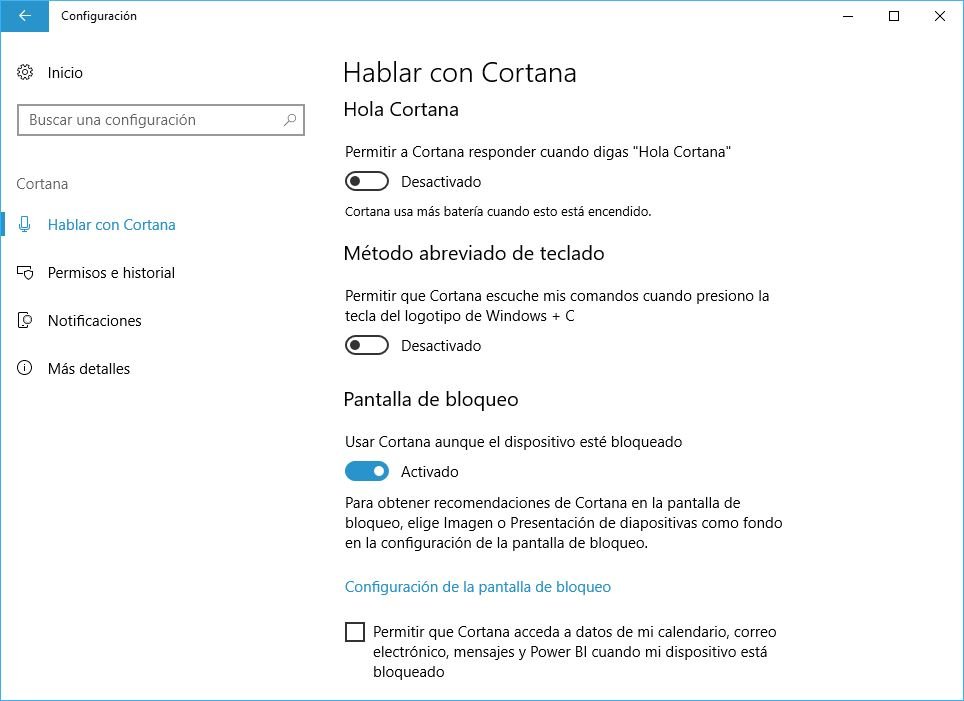
Aquí existen unos cuantos elementos que deberías empezar a analizar si necesitas utilizar al Cortana en Windows 10. Por ejemplo, quedándonos en la primera pestaña que dice «Hablar con Cortana» del lado izquierdo, tendrás la posibilidad de modificar algunos parámetros ubicados hacia el lado derecho. El primero de ellos muestra un pequeño selector que generalmente esta desactivado. Si lo activas, con sólo pronuncia las palabras «Hola Cortana» el asistente de voz de Microsoft te escuchará y empezará a responder cualquiera de tus consultas.
Esta es una característica que puede ser beneficiosa principalmente para quienes utilicen al asistente de voz en sus dispositivos móviles. En un ordenador portátil la situación cambia, pues obligatoriamente necesitas tener activado el servicio y el micrófono. Esto hace que se consuma la batería de forma muy rápida. Esa es la razón por la cual existe otra función para emplear y que se encuentra un poco más abajo.
Desde nuestro punto de vista recomendamos utilizar esta otra característica. Sólo cuando necesites emplear al Cortana en Windows 10 podrías usar el atajo de teclado allí descrito. Lógicamente, tienes que activar a este pequeño selector para que dicho atajo de teclado tenga efecto. Cuando lo uses, automáticamente se activará el servicio de Cortana para escuchar tus dudas o consultas.
Cortana en Windows 10: ¿Es confiable utilizarlo con la pantalla de bloqueo?
Dentro de la misma área podrás configurar al asistente de voz de Microsoft para que funcione mientras la pantalla de bloqueo esta presente. Desde el punto de vista de expertos en la materia, esta es una función que no debería estar activada pues estaríamos permitiendo, que Cortana Windows 10 tenga la posibilidad de revisar nuestros mensajes, correos electrónicos y otros datos más cuando nosotros hemos dejado el ordenador personal sin trabajo alguno (es decir, con la pantalla bloqueada).
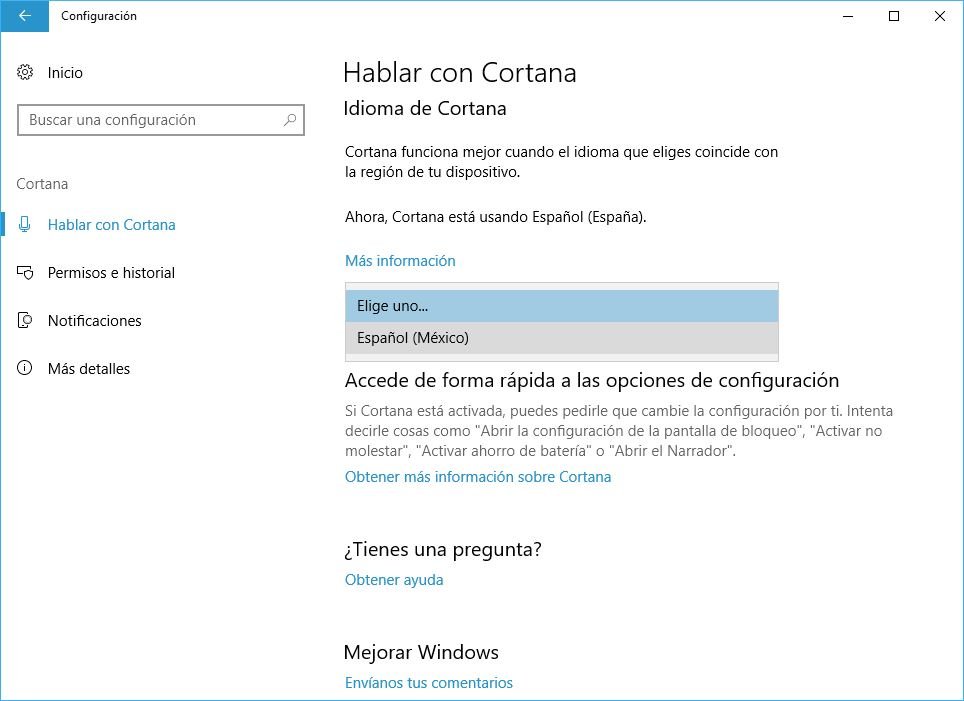
Desconocemos el alcance que tendría esta parte de la configuración pero vale la pena tomar en cuenta, los consejos y recomendaciones algunos expertos informáticos. Dentro de esa misma área tendrás la posibilidad de cambiar el idioma de Cortana; tal situación se puede deber, a que existen diferente tipo de dialectos para un idioma específico. Por ejemplo, si hablamos en español quizá necesitemos hacer que el asistente de voz de Microsoft trabaje con un dialecto mexicano, español, argentino, chileno o cualquier otro más.
Cortana en Windows 10: Permiso e Historial
Otra área también importante para analizar con Cortana en Windows 10 se encuentra en el área de los «Permisos el Historial«; si te diriges a dicha pestaña lograrás ver la presencia de unas cuantas opciones para configurar. Por ejemplo, puedes hacer que las búsquedas o respuestas a nuestras consultas utilicen determinado número de filtros.
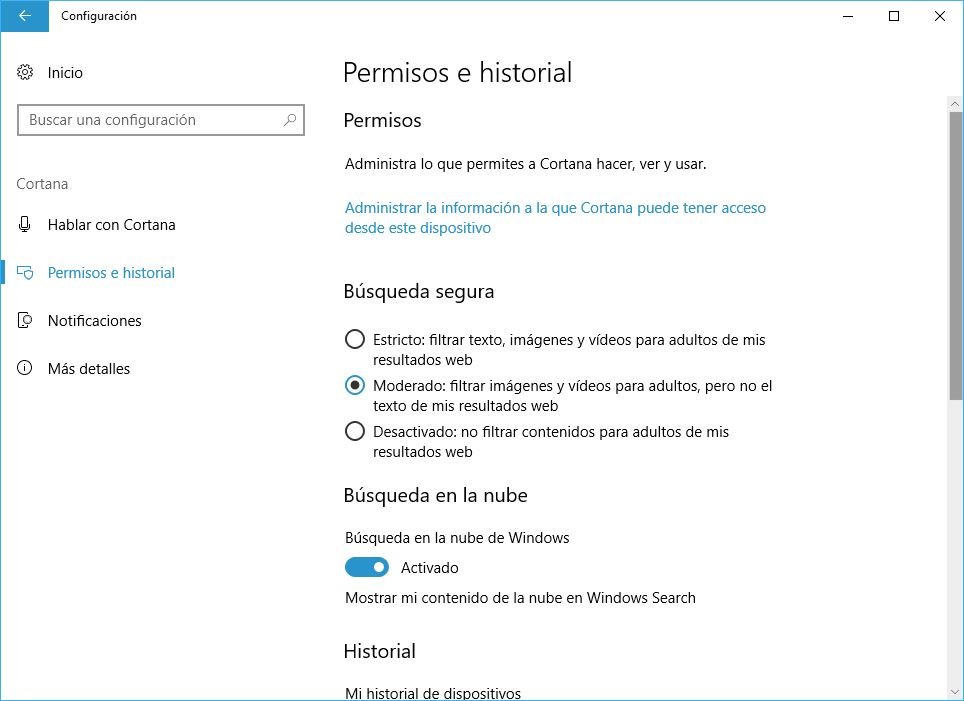
Antes de llegar a dejar sin ningún filtro (desactivado) quizá debas considerar un aspecto muy importante. Algunos expertos informáticos mencionan, que todo lo que nosotros lleguemos a consultar en Cortana en Windows 10 quedará registrado en los servidores de Microsoft. Si eres aquellas personas que gustan de contenido para adultos quizá no quieras encontrarte a futuro con una amarga sorpresa cuando, el historial se muestre accidentalmente a cualquiera de tus amigos o familiares si has decidido buscar algo de tu pasado.
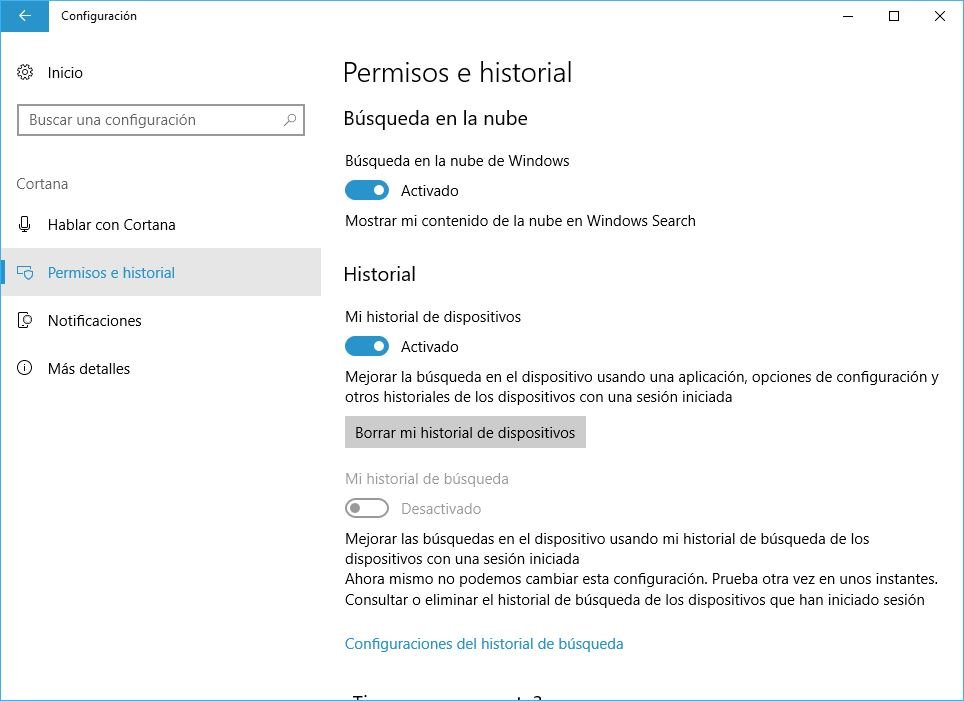
Por supuesto que existe una excelente alternativa para ese tipo de situaciones. Un poco más abajo podrás encontrar un selector activado; el mismo corresponde al «historial de dispositivos» y ello quiere decir, que si mantienes activado al selector estarías permitiendo que se guarde toda tu actividad sin importar, el tipo de dispositivo móvil o equipo que emplees. Todo esto se lleva a cabo, gracias a que en esos dispositivos móviles has iniciado sesión con tu cuenta de Microsoft (de Hotmail o de Outlook).
Si te preocupa la privacidad de información en el historial, quizá debas emplear aquel botón que se encuentra un poco más abajo y que dice «Borrar mi historial de dispositivos«.
Nuestras consideraciones generales
Aún cuando podamos borrar el historial de nuestra actividad en distinto tipo de dispositivos móviles, pero siempre existe la presencia de comentarios de expertos informáticos que sugieren, que esta información nunca se llega a eliminar de los servidores de Microsoft.
Tal situación se mantendría con Cortana en Windows 10. Si deseas puedes hacer una pequeña prueba sugerida por algunos de estos expertos informáticos. Ellos dicen, que borres ese historial de los dispositivos móviles y que posteriormente, te dirijas hacia un ordenador personal distinto para iniciar sesión con tus credenciales de Microsoft. Según su perspectiva, todos los datos se reactivan y por tanto se concluye que no se ha eliminado absolutamente nada.
La afirmación se apoya en que, Cortana en Windows 10 empieza a responder cada una de tus consultas de forma coherente debido, a que tiene la capacidad de recordar todo lo que le preguntarse anteriormente (es decir, en una sesión pasada). De nuestra parte no podríamos asegurarlo ni tampoco negarlo, ya que no usamos este asistente de voz de Cortana en Windows 10 (ni a ningún otro existente en la actualidad).
Si eres una de esas personas y crees que no vas a necesitar de este Cortana en Windows 10, quizá valga la pena que utilices nuestra recomendación del video inicial. Solamente tendrías que hacerle clic sobre el icono de este asistente de voz y ordenar que se oculte definitivamente. No lo verás y por tanto, difícilmente llegarás a usarlo.