Si ya tienes la versión Windows 10 Build 1803 entonces deberías revisar cada una de las nuevas características que ha entregado Microsoft en dicha compilación. Una de ellas es realmente magnífica para todos quienes trabajamos con audio y vídeo en nuestros ordenadores personales. La misma es denominada como «Configuración de Gráficos» y tiene la capacidad de obligar, a que las aplicaciones trabajen con un GPU específico.
Actualmente, existen diferente número de ordenadores personales portátiles (y algunos de escritorio) con dos tarjetas gráficas. Una de ellas generalmente es la predeterminada y podría ser entregada por Intel. La otra es considerada como de «gran poder» y viene de la mano, de otras firmas diferentes. En nuestro ordenador personal HP DV7 tenemos esta doble distribución y la nueva característica de Windows 10 (Configuración de Gráficos) nos esta ayudando grandemente, a la hora de trabajar con Adobe Premiere Pro 7.0 con la tarjeta gráfica de mayor poder sin tener que eliminar algunos archivos, como lo sugieren expertos en la web.
[quote]Revisa: Algunos editores de video que podrían interesarte[/quote]
Configuración de Gráficos: Cómo configurar correctamente sus ajustes
Volvemos a recalcar, que esta nueva característica conocida como Configuración de Gráficos se encuentra disponible desde la versión 1803 de Windows 10. Si no logras encontrar a dicha opción entonces deberías tratar de buscar, si existe alguna actualización pendiente para tu sistema operativo.
Para mostrar la forma de usar esta Configuración de Gráficos en Windows 10, pondremos como ejemplo a nuestra primordial herramienta de trabajo. Hablamos de Adobe Premiere en su versión profesional, misma que requiere de una GPU potente para trabajar sin cerrarse abruptamente. Sigue los pasos que mencionaremos a continuación con cualquier otra herramienta que desees configurar y que creas, que requiere de toda la potencia de tu tarjeta gráfica.
- Inicia tu sistema operativo de Windows 10 de la forma convencional y desbloquea la pantalla.
- Una vez que te encuentres en el Escritorio usa el atajo de teclado: «Win + i«
- Con dicho atajo de teclado llegarás al área de los Ajustes de Windows 10.
- Haz clic en la caja de «Sistema«.
- Quedarte en la pestaña lateral izquierda que dice «Pantalla«.
- Del lado derecho, navega hacia abajo hasta encontrar la opción de «Configuración de Gráficos«.
- Toca ese vínculo.
- Te encontrarás con una ventana muy similar a la captura que colocaremos a continuación.
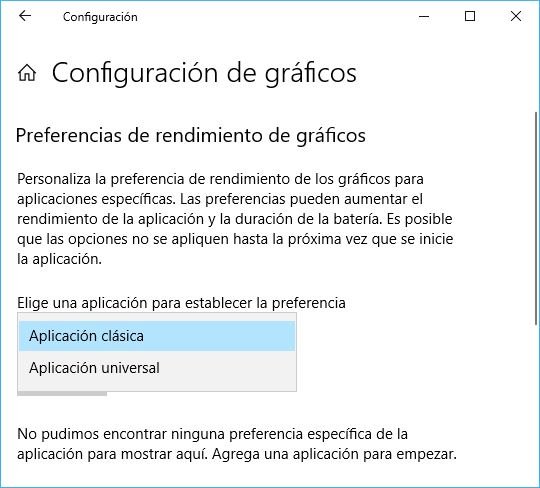
Nos detendremos por un momento para tratar de explicarte lo que representan dos opciones muy importantes que encontrarás en esta área de la «Configuración de Gráficos»; allí esta presente una pequeña flecha que desplegará dos opciones similares que tienen distinto tipo de tareas a realizar:
- Aplicación clásica. Esta opción debe ser elegida para configurar la tarjeta gráfica (GPU) con cualquier aplicación instalada en Windows 10 de la forma tradicional (es decir, aquellas que funcionan con la extensión .exe).
- Aplicación universal. Esta opción en cambio, debe ser elegida para configurar el funcionamiento de la tarjeta gráfica (GPU) con las denominadas aplicaciones modernas (aquellas que descargamos desde la tienda de Microsoft Store).
Como nuestro objetivo primordial es hacer que Adobe Premiere no falle en ningún instante, tenemos que seleccionar la primera opción debido a que la aplicación tiene una extensión del tipo «.exe». Para el efecto, sólo debemos hacer clic en el botón que dice «Examinar» para que se abra una ventana de diálogo.
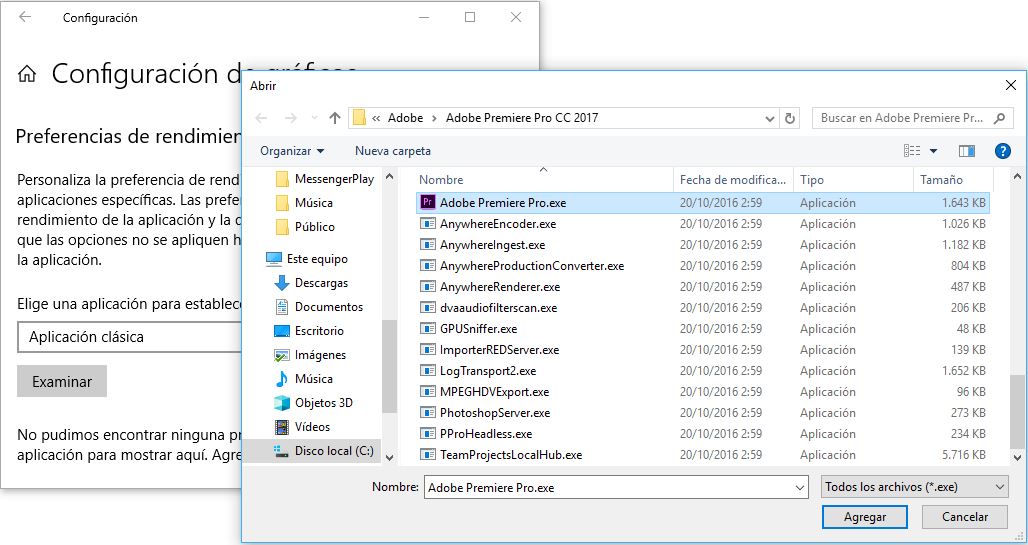
En dicha ventana de diálogo (que representa al Explorador de Archivos) debemos navegar hacia el lugar en donde se encuentre el ejecutable de Adobe Premiere. Cuando lo encontremos solamente tenemos que seleccionarlo y hacer clic en el botón de «aceptar» en la pantalla.
Las cosas no terminan allí, ya que no hemos terminado de configurar a la tarjeta gráfica con nuestra aplicación. El área de la Configuración de Gráficos nos permite definir las características de funcionamiento que debe entregar esta tarjeta gráfica al trabajar con esa aplicación. Para el efecto, sólo debemos hacer clic a la herramienta que ha quedado configurada para que aparezcan dos opciones adicionales.
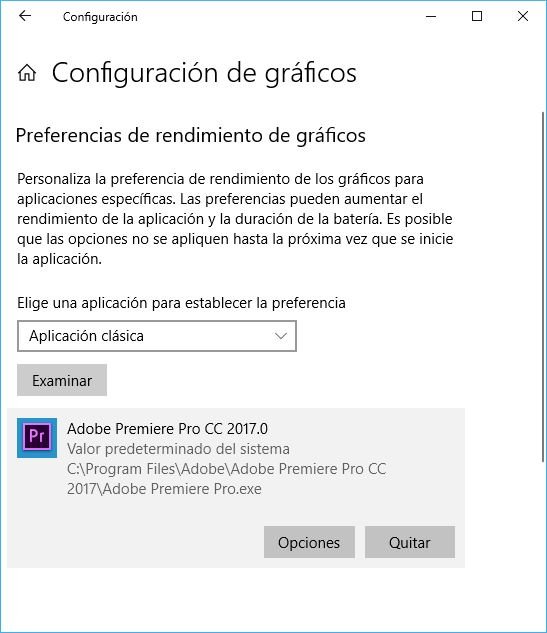
Un botón dice «Opciones» y le debemos hacer clic. Inmediatamente aparecerá una ventana emergente con distinto número de casillas. En nuestro caso personal, debemos hacer que la tarjeta gráfica trabaje con «máximo rendimiento» ya que Adobe Premiere así lo requiere. Luego, debemos guardar los cambios para que quede todo perfectamente bien configurado.
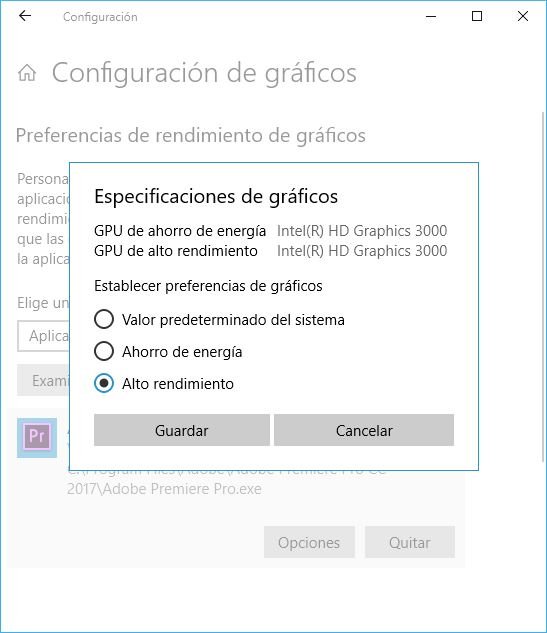
Debemos acotar un pequeño detalle antes de terminar esta sección del tutorial. Si tenemos un ordenador personal portátil y estamos exigiendo un «máximo rendimiento» a la tarjeta gráfica, el ordenador personal requerirá de toda la energía para trabajar. Bajo estas circunstancias, debemos tener conectado permanentemente el cable del poder al ordenador portátil pues caso contrario, se apagará intempestivamente. Tal situación se lleva a cabo debido a que la batería no cuenta con la potencia suficiente para mantenerlo prendido y trabajando con máximo rendimiento.
Configuración de Gráficos: Aplicación Universal
La primera alternativa que mencionamos anteriormente, seguramente es la que utilizarán una gran cantidad de personas debido a que existen mayor número de aplicaciones con formato «.exe» que universales. De todas formas, si has descargado una gran cantidad de aplicaciones desde la tienda de Microsoft Store entonces tendrás que seleccionar la otra opción.
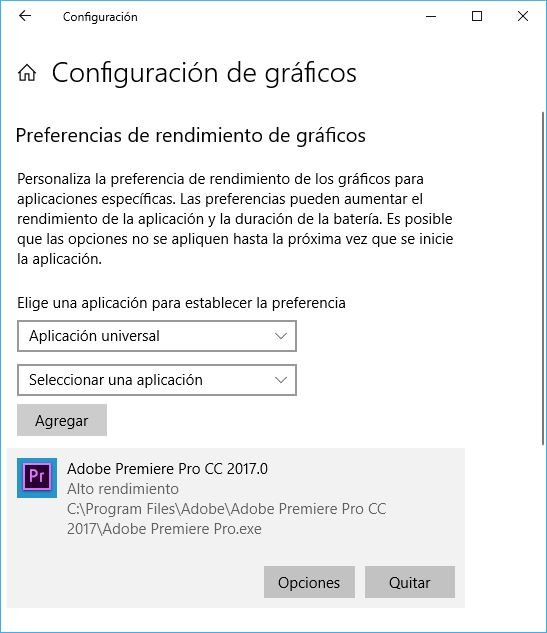
La misma se denomina como «Aplicación Universal» y luego de seleccionarla, se desplegarán unas cuantas opciones en la parte inferior. En primer lugar, desaparecerá el botón de «Examinar» y en su lugar, estará presente otro menú desplegable que dice «Seleccionar un Aplicación». Si le haces clic, se mostrarán todas las «aplicaciones modernas» que tienes instaladas en el PC y que han sido descargadas desde Microsoft Store.
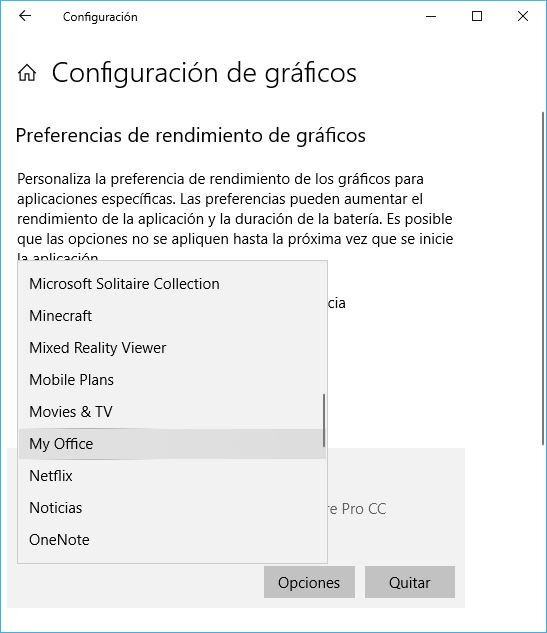
Sólo debes elegir a cualquiera de ellas y posteriormente, al botón que dice «Agregar» para configurar a la tarjeta de vídeo (GPU) a que trabaje con dicha aplicación moderna. Aquí también aparecerán las opciones que mencionamos en el método anterior.
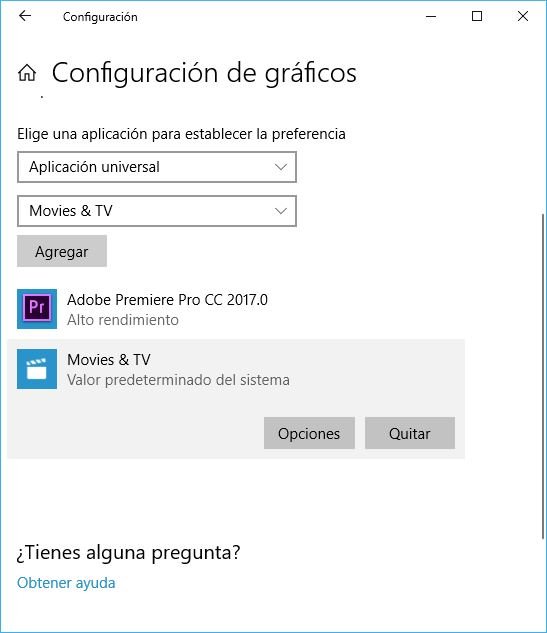
Si eliges a dicha aplicación moderna configurada mediante esta alternativa, tendrás el botón de opciones que te ayudará a definir, si deseas un máximo rendimiento de la tarjeta gráfica. Si te equivocaste, puedes utilizar el botón de «quitar» para eliminar de la lista, a esa aplicación.







Buenas no me deja poner ninguna aplicación clásica, la selecciono y le doy a añadir pero no hace nada
Un saludo.
Eso pasa efectivamente para algunas aplicaciones de forma predeterminada. Por ejemplo, los editores de video deben trabajar en Alto Rendimiento pero a veces Windows lo deja en Ahorrador. Nosotros podemos cambiar eso. Lo mismo lastimosamente no pasa con otras herramientas ya que Microsoft bloquea el cambio al interpretar, que siempre debe estar ese modo activado.
sirve para juegos?
Para juegos siempre es mejor tener configurado en «Alto Rendimiento».
Hola. Buen artículo. Pero mi caso es que utilizo mi PC principalmente con programas de tratamiento gráfico. ¿Cómo pongo Alto Rendimiento para todos, por defecto? Gracias
Excelente artículo Rodrigo, en mi caso por un problema de compatibilidad con la GPU dedicada, puse After Effects que es app Clásica EXE con la opción «Ahorro de energía» para que use la tarjeta gráfica UHD integrada, pero al reiniciar notebook y After Effects, sigue dando el error de incompatibilidad de la GPU dedicada, o sea no toma que le definí la preferencia de la GPU integrada. Alguna idea al respecto ?. Muchas gracias
Buenos días Luis. Creo que el error más bien es, que le configuró como «Ahorro de energía». Por ejemplo, en premiere esa configuración no sirve y Adobe Premiere muesta que no encuentra un archivo dll. Por eso se le configura en «Alto Rendimiento». Si no le da la opción de cambiarlo, tendría que reinstalar al Administrador de energia de su tarjeta gráfica. En mi caso es Catalist pero, porque tenía una AMD. Depende de su tarjeta tendría que reinstalar al respectivo administrador y luego volver a configurar After pero, en Alto rendimiento.