Parecería ser, que Microsoft está enfocándose en tratar de ofrecer mejores características, a la hora de capturar algo. Anteriormente habíamos mencionado, lo que estaría presentándose en la versión RedStone 5 (a entregarse en algún momento del presente año) con sus nuevas opciones para capturar pantallas. Ahora se dice, que también se podrá capturar líneas de comando del CMD en Windows 10.
Quizá te estés preguntando por un momento, ¿porque razón desearíamos capturar (copiar) líneas de comando del CMD en Windows 10? Si bien es cierto que podemos hacer lo contrario, pero también sería beneficioso intentar tener esta línea de comando luego de haber probado algunas alternativas para obtener un resultado específico.
[quote]Recuerda: 5 formas de realizar capturas de pantalla en Windows 10[/quote]
CMD en Windows 10: ¿Cómo se realizaría la captura de líneas de comando?
Supón por un momento, que estás probando una línea de comando específica utilizando al CMD en Windows 10 y la misma falla. En ese momento intentarás utilizar otra línea de comando con algún tipo de interruptor adicional. Esta tarea podría llevarte unas cuantas horas hasta encontrar la línea de comando con sus interruptores (opciones) correctos. Cuando la tengas, será el momento de utilizar a esta nueva característica.
Luego de copiar esa línea de comandos en el CMD en Windows 10 tendrás la posibilidad, de pegarla en cualquier otro lugar que desees. Puede ser un documento simple de texto o en Google para saber, todo lo relacionado a esa línea de comandos. Sigue los siguientes pasos que mencionaremos a continuación para activar a esa característica:
- Luego de iniciar Windows 10, haz clic en el «botón de menú de inicio».
- Sólo debes escribir «cmd«.
- Selecciona al resultado, con el botón derecho del ratón.
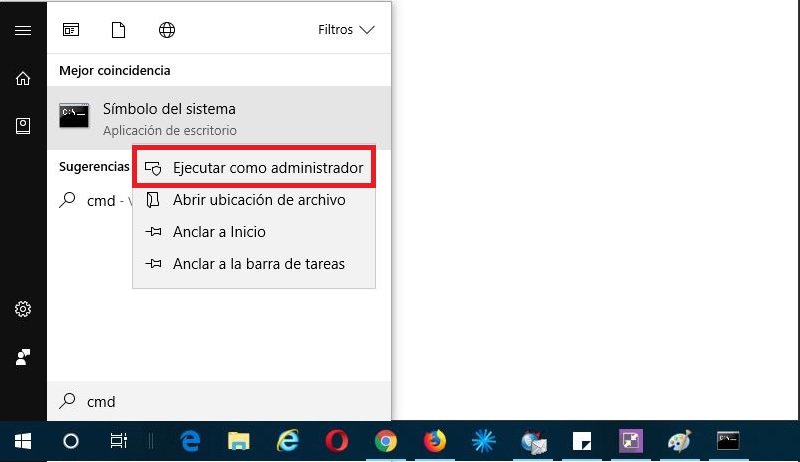
- Ahora elige «ejecutar como administrador«.
- Se abrirá este CMD en Windows 10.
- Haz clic en la barra del título de la ventana con el botón derecho del ratón.
- De las opciones contextuales selecciona «Propiedades«.
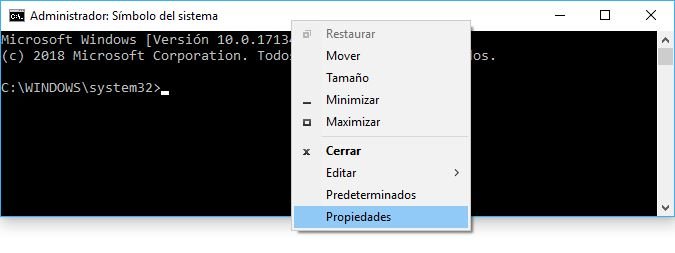
- Aparecerá una ventana emergente.
- Debes quedarte en la pestaña de «Opciones«.
- Activa la casilla que hace referencia al copiado de enlaces (prestar atención a la captura inferior).
- Cierra la ventana haciendo clic en el botón de «OK«.
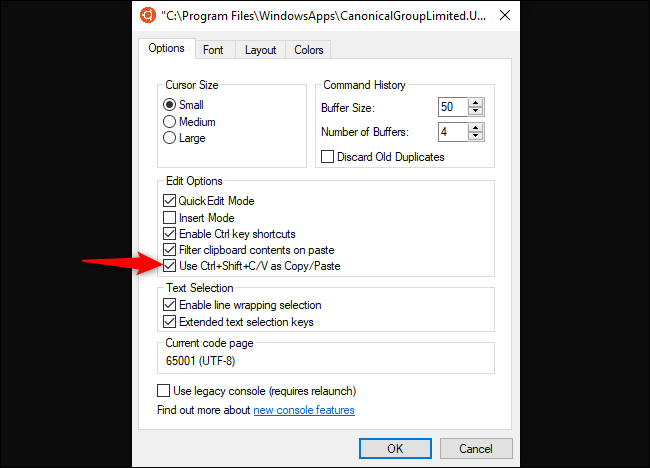
Esos son los únicos pasos que debes seguir para activar a la característica. Te recordamos, que la misma esta presente (por el momento) en la versión Insider y por tanto, no la verás ahora si sigues esos pasos.
Cuando tengas una línea de comando específica tienes que seleccionarla a toda ella y posteriormente, utilizar el atajo de teclado propuesto por Microsoft (según la ventana emergente que vimos anteriormente) para copiarla, y utiliza a la otra combinación de teclas para pegarla en cualquier otro lado.






