¿Porque razón debería autorizar mi PC Windows 10 con el iTunes de Apple? Simplemente porque otros reproductores multimedia (como VLC Media Player) no tienen la posibilidad de reproducir canciones compradas en la tienda.
Algunas de esas canciones vienen codificadas con protección DRM por medidas de seguridad y además, para evitar la piratería. Solamente el iTunes de Apple tiene la posibilidad de ayudarnos a reproducir ese tipo de canciones. Es allí en donde cobra importancia lo que hemos mencionado en el titular anterior (autorizar mi PC Windows 10) ya que caso contrario, no podemos escuchar esa música. En este artículo trataremos de dar a conocer 5 trucos esenciales que todo el mundo debería conocer, a la hora de realizar esta autorización en el caso, que se haya presentado un problema.
[quote]Recuerda: iTunes vs. WinX Media Trans para transferir archivos[/quote]
Autorizar mi PC Windows 10 en iTunes: Consideraciones previas
Previamente deberías conocer, unos cuantos aspectos sobre iTunes con Windows 10 y lo que debes hacer para autorizar el PC. Si eres completamente nuevo en ese tipo de casos deberías conocer, que únicamente se puede llegar a autorizar 5 equipos totales.
Esto quiere decir, que debes conocer perfectamente bien en cuáles equipos ha llegado a utilizar esta característica (autorizar mi PC Windows 10 con iTunes). Si has sobrepasado el número de equipos totales, entonces ya no tendrás la posibilidad de seguir trabajando con la misma ID de Apple en un nuevo ordenador personal.
Aquí en el post analizaremos esa situación y la forma de corregir el problema, para que puedas seguir escuchando la música que hayas comprado en la tienda de Apple Store y que posiblemente, tenga alguna codificación especial.
1.- Autorizar de mi PC Windows 10 cerrando la sesión de iTunes
Increíblemente, este es el primer truco que todo el mundo debería conocer. Hay ocasiones en las cuales, los pequeños cookies podrían estar afectando la ID de Apple para ese iTunes.
Lo único que necesitas hacer, es abrir a la aplicación (iTunes en Windows 10) y posteriormente, ir al menú de la parte superior para seleccionar a «Cuenta». Posteriormente a ello debes cerrar la sesión y luego, volver a iniciarla con tus respectivas credenciales. Generalmente, este truco soluciona al problema pero si aún sigues sin poder reproducir tus canciones compradas, entonces sigue el siguiente truco.
2.- Autorizar mi PC Windows 10 verificando la cuenta de usuario
Luego de haber utilizado la característica en mención (autorizar mi PC Windows 10 con iTunes) pudimos haber comprado alguna canción desde la tienda de Apple Store; si en ese mismo ordenador personal existe otra cuenta diferente debido, a que una persona distinta ocupa el mismo PC, entonces tendrás que verificar si la canción en la biblioteca, pertenece al ID de quien la compró.
- Abre al iTunes en Windows 10.
- Posteriormente, ubícate en la categoría de «Música«.
- Ahora debes ir a la pestaña de «Biblioteca«.
- Busca la canción que desees reproducir con iTunes en Windows 10.
- Dale clic con el botón derecho del ratón a esa canción.
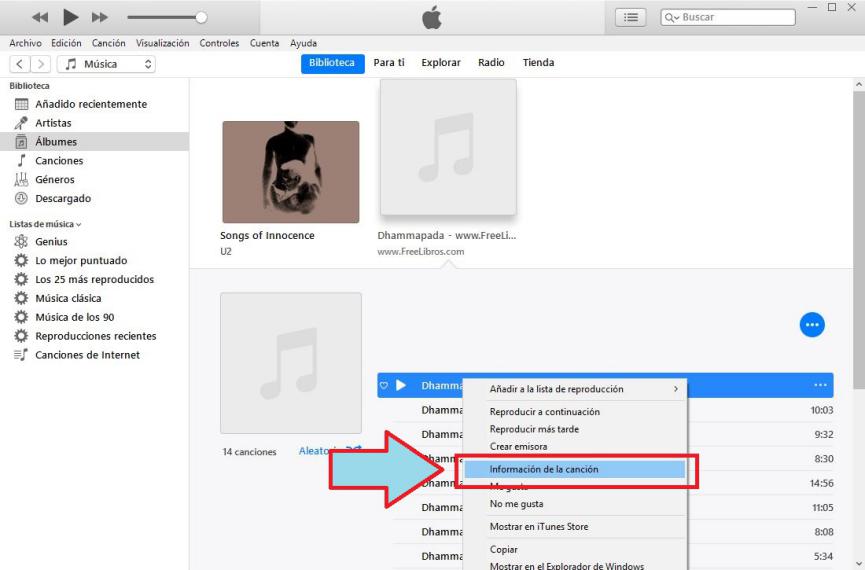
- De las opciones mostradas, elige «Información de la Canción«.
- Se abrirá una nueva ventana independiente.
- En ella, debes seleccionar la pestaña de «Archivo«.
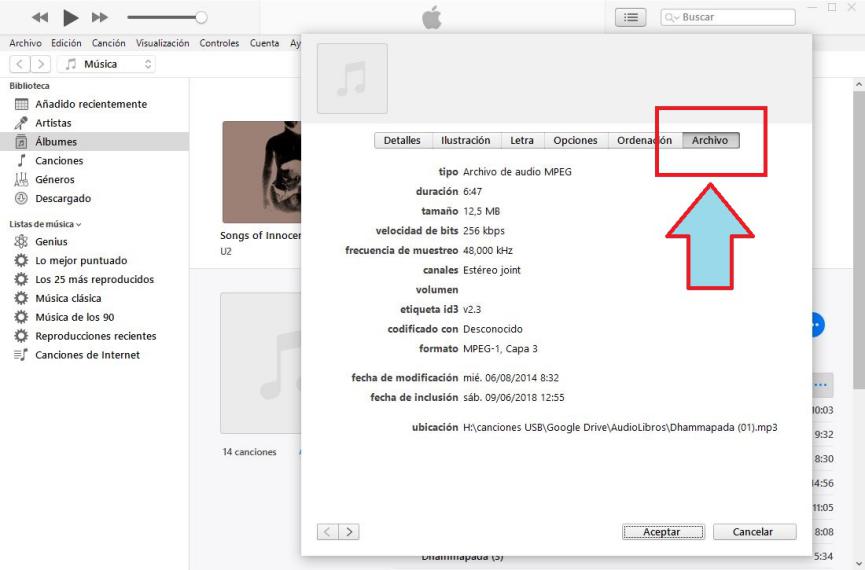
Si es una canción comprada en la tienda de Apple Store, aquí aparecerá la identificación del usuario que realizó dicha compra. Si ese ID no te corresponde, entonces debes cerrar la sesión e iniciar nuevamente iTunes en Windows 10 con tus respectivos datos.
3. Autorizar mi PC Windows 10 quitando computadoras vinculadas
Si todo lo que hemos hecho anteriormente no surte efecto entonces, debemos ir por otro método más drástico aún. Cuando utilizamos la característica para autorizar mi PC Windows 10 con iTunes, posiblemente hayamos sobrepasado el límite de los 5 ordenadores personales. Esto quiere decir, que ya no tendremos la posibilidad de trabajar con iTunes en el PC actual.
Posiblemente no recordemos que ordenadores personales hemos autorizado con iTunes, siendo esa la razón por la cual debemos ahora realizar una desautorización. Lo único que necesitas hacer, es seguir los siguientes pasos:
- Inicia iTunes en Windows 10.
- Ahora haz clic en la opción de «Cuenta«.
- De las opciones mostradas selecciona «Ver mi Cuenta«.
- Aparecerán una gran cantidad de datos y de entre los cuales, tienes que elegir la que dice «Desautorizar Todo«.
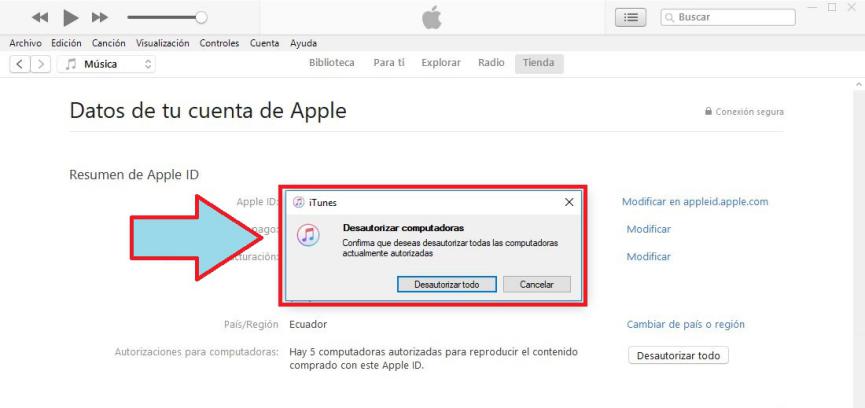
- Aparecerá el mensaje indicándote, que ya tienes 5 ordenadores personales para autorizar.
- Haz nuevamente clic en la opción de «Cuenta» de la barra del menú superior.
- Ahora elige «Autorizaciones» y luego «Dar autorización a este equipo…«.
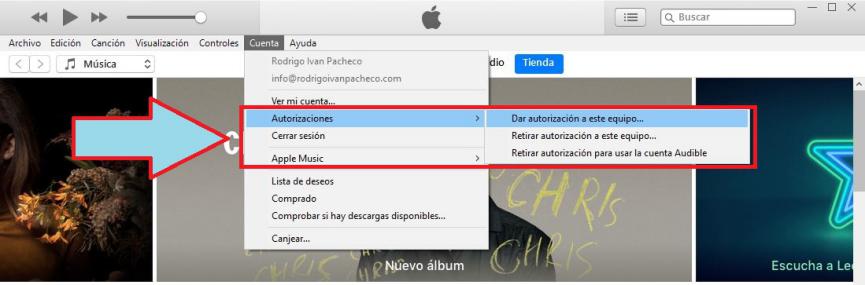
Con los pasos antes mencionados, ya habrás autorizado al PC Windows 10 actual para que puedas utilizar iTunes, al momento de querer reproducir cualquier canción comprada en la tienda.
4. Autorizar mi PC Windows 10 eliminando la carpeta DC
Posiblemente no conozcas lo que quiere decir «DC». En realidad, las siglas representan al nombre de la carpeta «Device Support», misma que se encuentra en un lugar reservado del disco del sistema operativo de Microsoft. A veces, los archivos contenidos en dicha carpeta se dañen y por tanto, impiden el buen funcionamiento de iTunes en Windows 10. La solución, es eliminar a esta carpeta por completo.
- Inicia Windows 10 de la forma convencional.
- Ahora llamar al Explorador de Archivos de Windows 10 con el atajo de teclado: Win + E
- Posteriormente a ello, escribe lo siguiente en la barra de direcciones: %AppData%\
- Ahora tienes que ingresar a la carpeta de «Apple Computer«.
- Posteriormente ingresa a la carpeta del «iTunes«.
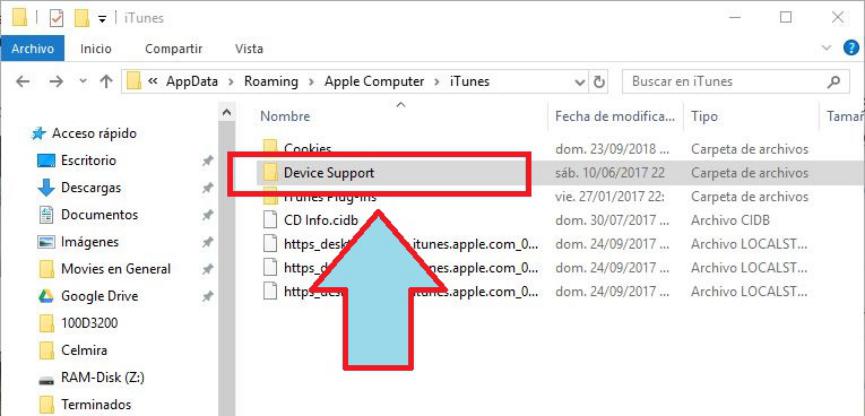
Con los pasos que hemos mencionado anteriormente llegarás a un lugar, en donde estarán presentes unas cuantas carpetas. Tienes que seleccionar y eliminar la que dice «Device Support» para que se borre cualquier tipo de rastro, que este impidiendo el buen funcionamiento de iTunes. Luego, reinicia a Windows 10 y vuelve a abrir la aplicación para que se genere, una nueva carpeta con nuevos elementos en su interior.
5. Autorizar mi PC Windows 10 reinstalando iTunes
Esta pudo haber sido la primera alternativa a recomendar desde el inicio pero, intentábamos hacer que no pierdas su información más importante. Si los pasos que hemos recomendado anteriormente no surten efecto, inevitablemente tendrás que desinstalar y volver a instalar iTunes en Windows 10.
Debemos recomendarte, que utilices una aplicación especializada para realizar esta desinstalación. iObit UnInstaller es una excelente alternativa que puede ayudarte, a realizar la desinstalación de iTunes en Windows 10. La herramienta, te mostrará algunos archivos residuales que generalmente, no son eliminados con una desinstalación convencional. Cuando aparezca dicha ventana, tienes que ordenar que se eliminen todos (destruir archivos) para que no quede rastro alguno, de cualquier elemento que pueda estar provocando el conflicto que tienes actualmente en tu PC.
Luego, tienes que volver a instalar iTunes descargándolo desde la web oficial. Cuando lo hayas hecho y lo ejecutes, deberás iniciar sesión con tus credenciales. En ese instante, tienes que volver a utilizar la característica de «Autorizar mi PC» para poder reproducir todas aquellas canciones compradas en la tienda de Apple Store.




