VLC Media Player es uno de los mejores reproductores multimedia que existen en la actualidad y por esa razón, es que hemos dedicado determinado número de artículos para mostrar a todos, las inmensas bondades que nos puede ofrecer herramienta con cada una de sus propiedades y características.
Ahora trataremos otro aspecto que consideramos importante en VLC Media Player. Dependiendo del tipo de archivo que vayamos a reproducir, podríamos llegar a mejorar la calidad tanto del audio como de vídeo. Para el primer caso podríamos suponer, que tenemos un archivo de video en donde el audio no se encuentra con el nivel de volumen correcto o, que tiene determinado número de desperfectos que sólo podrían ser corregidos mediante su edición. Para el segundo caso en cambio, podría hacer que nuestro monitor del PC tenga el brillo de pantalla agotado y por tanto, el video podría llegar a reproducirse ligeramente oscuro.
[quote]Recuerda: Algunas Aplicaciones Útiles que todos deberían conocer[/quote]
VLC Media Player y el manejo de los parámetros de audio y vídeo
Las más recientes versiones de «VLC Media Player» cuentan con las características que mencionaremos en este post. Lo único que necesitamos hacer, es abrir a la aplicación y posteriormente, hacer clic en la opción de «Herramientas» de la barra del menú. En ese momento, aparecerán unas cuantas opciones y de las cuales tenemos que elegir la que dice «Efectos y Filtros».
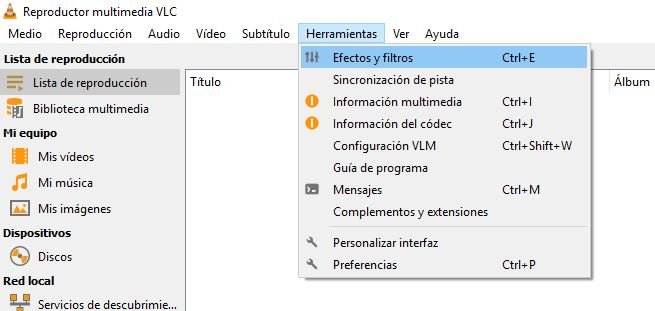
La ventana emergente que aparecerá en ese instante tiene determinado número de pestañas. La primera de ellas corresponde a los «Efectos de Audio» mientras que la segunda pestaña a los «Efectos de Vídeo».
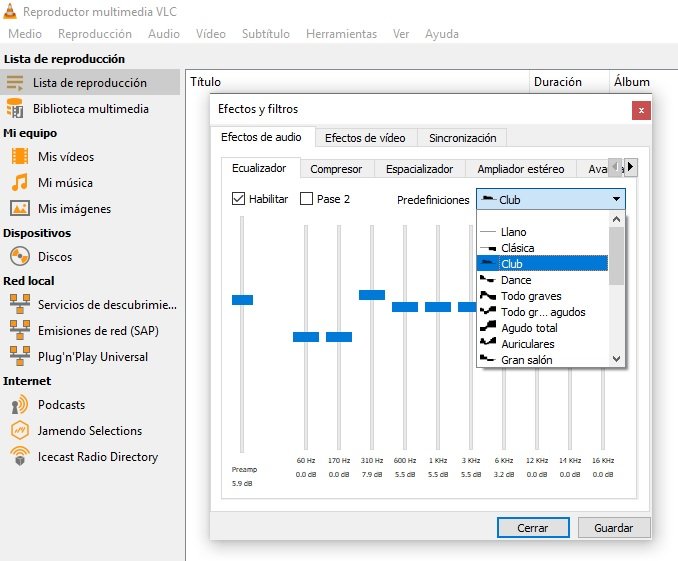
La forma más fácil de modificar los parámetros en los efectos de audio en VLC Media Player se encuentra con la pestaña inferior del «Ecualizador»; allí está desactivada una casilla y solo, debemos hacerle clic para «Habilitar» la personalización de los diferentes niveles de audio. Hacia un lado y dentro de esa misma área, hay algunos ajustes predefinidos.
Solamente tenemos que elegir la flecha desplegable para poder ver todos los ajustes predeterminados. Dependiendo de la condición del audio de tu archivo de vídeo, deberás elegir a alguno de esos parámetros.
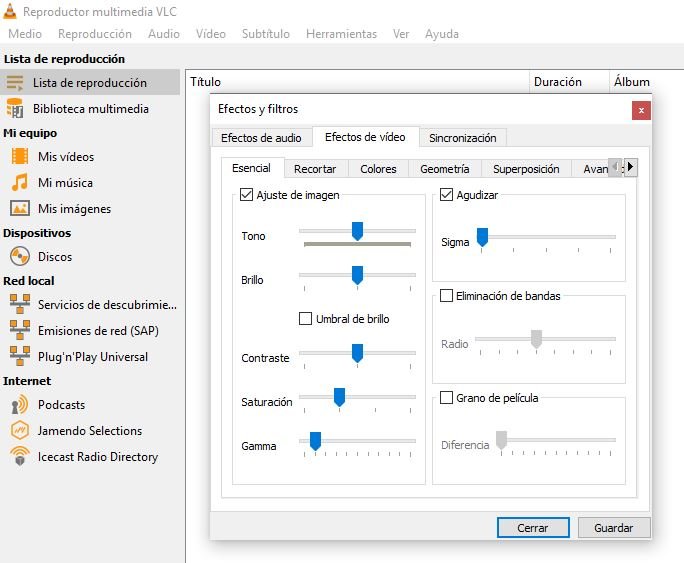
La segunda pestaña en cambio nos ayudará a modificar los parámetros con los «Efectos de Vídeo»; en dicha área de trabajo también existen una gran cantidad de pestañas secundarias que pueden ayudarnos, a mejorar la calidad del vídeo. Es así, que fácilmente podríamos mejorar el brillo, contraste, modificar el grano de la película, recortar el vídeo hacia una sección específica, hacer que se reproduzca el video en modo espejo entre otras cuantas opciones más.
Como podrás observar, VLC Media Player es prácticamente un SET completo de efectos que podríamos manipular según, se encuentre la condición del audio y vídeo de nuestro archivo. El único problema que hemos encontrado en esta sección de trabajo, es que no existe un botón que nos ayude a restablecer todos los ajustes a la condición original.






