La mayoría de trucos, tutoriales y aplicaciones que involucran a los archivos PDF intentan hacer que el usuario, pueda abrirlos, combinarlos, dividirlos e inclusive mandarlos a la cola de impresión. Para este último caso únicamente requeriríamos de un navegador de Internet y más no de herramientas de terceros según lo hemos explicado en diferentes ocasiones.
Ahora bien, muchas personas quizá no deseen que sus archivos PDF se abran en el navegador de Internet sino más bien, que puedan ser descargados al PC para posteriormente revisar su contenido. Por supuesto que esto se lo puede realizar una vez que lo hayamos abierto en el navegador de Internet; el usuario solamente tendría que buscar el pequeño icono con flecha en dirección hacia abajo para ordenar que el archivo se descargue en ese instante. Posteriormente y cuando le demos doble clic se abrirá en Microsoft Edge de forma predeterminada si estamos trabajando con Windows 10. En el presente tutorial nos dedicaremos a desactivar esa característica para hacer que no se abra el archivo y más bien, que se descargue a cualquier lugar de nuestro disco duro.
[quote]Recuerda: Algunos Tutoriales Windows 10 que te pueden interesar[/quote]
Truco para descargar archivos PDF sin hacer que se abran en Google Chrome
El truco que mencionaremos en este tutorial es aplicable únicamente para el navegador de Google Chrome. Para el efecto, sólo tenemos que mover un pequeño selector que se encuentra escondido dentro de su configuración o ajustes.
Debemos advertirte, que luego de realizar los cambios que mencionaremos en los pasos siguientes, ya no podrás ver el contenido de estos archivos PDF en Google Chrome. Si encuentras uno en la web y lo seleccionas, el mismo se descargará automáticamente. Cuando le des doble clic se abrirá en Microsoft Edge tal y como lo hemos mencionado desde el inicio.
Aún cuando el truco que mencionaremos con los pasos secuenciales siguientes pueda ser atractivo y tenga gran nivel de efectividad, pero posiblemente alguien podría desear tener la funcionalidad inicial. Para el efecto, el usuario deber seguir los mismos pasos hasta llegar al lugar en donde encontrará un pequeño selector, el cual debe ser movido según sea la necesidad que se tenga en ese momento.
- En primer lugar debes abrir a tu navegador de Google Chrome.
- Ahora debes seleccionar al icono de «tres puntos» colocados en forma vertical del lado superior derecho en el navegador.
- De las opciones mostradas elige a «Configuración«.
- Ahora tienes que dirigirte hacia la parte final de la pantalla y seleccionar la opción de «Avanzada«.
- Navegando poco para abajo podrás encontrar el área de «Privacidad y Seguridad«.
- De esta área tienes que buscar y elegir la opción que dice «Configuración de Contenido«.
- Saltarás hacia una nueva ventana con diferente número de opciones.
- Buscar aquella que dice «Documentos PDF«.
- Seleccionala para saltar hacia su configuración.
- Encontrarás un pequeño selector desactivado y al cual, tienes que moverlo hacia la posición de «encendido».
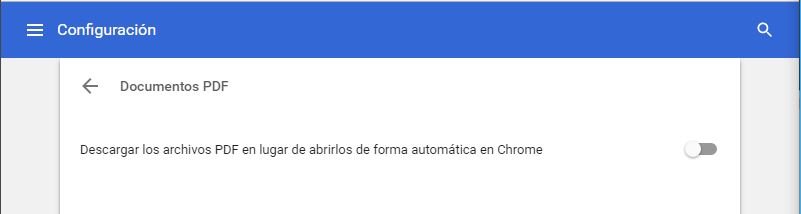
Los pasos que hemos sugerido son los únicos que debes seguir para desactivar la apertura de archivos PDF en el navegador de Google Chrome. El efecto colateral representa, que al encontrar a uno de ellos en la web y luego que le hagas clic, su contenido no se mostrará sino más bien, que aparecerá una pequeña ventana emergente para que puedas guardarlo en cualquier lugar del disco duro.
Si luego de un tiempo decides que necesitas tener a esa característica activada en Google Chrome, puedes repetir los pasos hasta llegar al pequeño selector que hemos indicado al final de la lista. Lógicamente, ahora tendrás que moverlo hacia la posición de «apagado» para que en lugar de descargarse, se puedan abrir estos archivos PDF.





