Existen diferentes maneras de ver el listado de aplicaciones instaladas en Windows 10. Una de ellas involucra, revisar los azulejos que se muestran luego de hacer clic, en el botón de «Menú de Inicio».
Otra alternativa, simplemente está con el «Panel de Control». En esta área de trabajo, fácilmente podríamos dirigirnos hacia el lugar desde donde podríamos desinstalar a algunas de estas aplicaciones instaladas. Una última alternativa se encuentra, desde los «Ajustes» de Windows 10. La primera alternativa mencionada en este párrafo generalmente se utiliza, para aquellas aplicaciones instaladas que provienen fuera de la tienda. La segunda alternativa (mencionada en este párrafo) contempla en cambio, a las «aplicaciones modernas». Existe una alternativa adicional que podríamos emplear, si deseamos ver a «todas las aplicaciones instaladas» en Windows 10 utilizando, a nuestro «Explorador de Archivos» (Windows Explorer).
[quote]Revisa: Tutoriales Windows 10 que todo el mundo debería conocer[/quote]
Cómo usar al Explorador de Archivos para ver las aplicaciones instaladas
Este podría ser un caso completamente anecdótico para algunas personas que posiblemente, haya utilizado frecuentemente al «Explorador de Archivos (Windows Explorer). La intriga se encuentra, en que la herramienta o característica de Windows 10, es utilizada generalmente para «explorar» por las diferentes carpetas y directorios de nuestros discos duros.
Por supuesto que existe una sección especial que podríamos revisar con este Explorador de Archivos; hablamos específicamente de la Biblioteca. Allí encontraremos, las carpetas que contienen a nuestros archivos multimedia (fotos, videos, música, documentos). El truco para poder ver el listado de nuestras aplicaciones instaladas en Windows 10, usando al Windows Explorer tiene que ver con un pequeño comando:
- Inicia sesión de la forma convencional en Windows 10.
- Ahora usa el atajo de teclado «Win + r«.
- En la ventana de diálogo escribe lo siguiente: shell:AppsFolder
- Posteriormente, presionar la tecla «Entrar«.
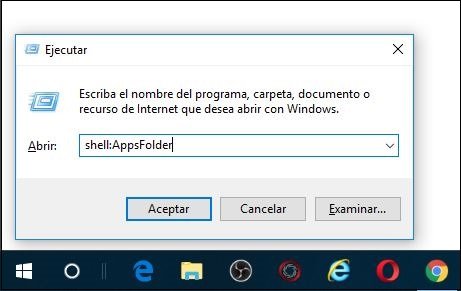
Si has seguido correctamente los pasos mencionados anteriormente, se abrirá en ese mismo instante una ventana que corresponde al Explorador de Archivos de Windows 10; allí estarán todas las aplicaciones instaladas hasta el momento. Podrás tener su vista miniatura aunque, lo más importante de todo es lo que podríamos hacer, desde este entorno de trabajo.
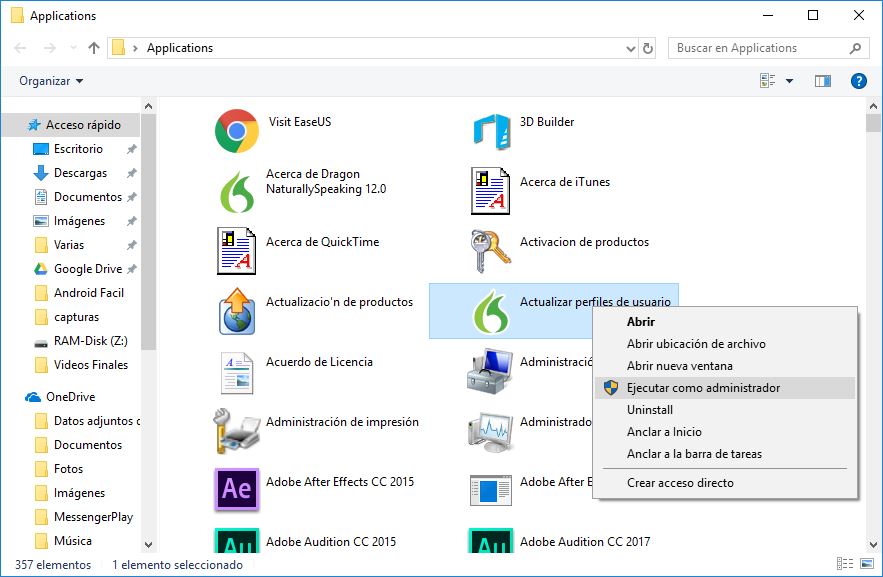
Tal y como lo muestra la captura anterior, puedes hacer clic con el botón derecho del ratón sobre cualquiera de estas aplicaciones instaladas en Windows 10. Inmediatamente aparecerá un menú contextual. Desde allí, fácilmente podrías desinstalar a esa herramienta, abrirla en una nueva ventana, ejecutarla con permisos de administrador, anclarlo al Inicio o a la Barra de Tareas entre otras cuantas o sino más.




