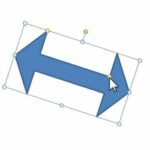¿Porque razón pudiésemos querer anclar un sitio web a la barra de tareas? Pues simplemente, por la misma razón que pudimos haber tenido al anclar un archivo TXT a ese mismo espacio de trabajo, tal y como lo habíamos recomendado en un tutorial anterior.
Si aún sigues sin entender nuestra propuesta diremos simplemente, que quizá deseemos tener a la vista información importante para abrirla con un sólo clic. Por ejemplo, si anclamos un documento TXT a la barra de tareas quizá sea, porque allí están guardadas las contraseñas de acceso a determinados sitios web que utilizamos a menudo. Si queremos anclar un sitio web a ese mismo espacio de trabajo, la razón podría encontrarse en cambio, a la información que deseemos leer inmediatamente. Solamente haciendo un clic sobre el respectivo icono, dicho blog de noticias se abrirá sin necesidad de tener de acudir previamente, a los navegadores de Internet que empleemos en el PC.
[quote]Recuerda: Cómo acelerar a Google Chrome[/quote]
1.- Anclar un Sitio Web usando Google Chrome
La primera alternativa que daremos a conocer en este momento se apoya en Google Chrome. Lo mencionaremos, debido a que es considerado como el navegador más utilizado en la actualidad.
![]()
Además, la más reciente versión de Google Chrome (revisa con este enlace como actualizarlo) tiene una nueva función que podría ayudarnos a realizar esta tarea. Sigue los pasos que mencionaremos a continuación para que puedas anclar un sitio web específico a la barra de tareas:
- En primer lugar, inicia sesión en Windows 10 de la forma convencional.
- Ahora abre a tu navegador de Google Chrome.
- Debes dirigirte hacia el sitio web (que puede ser un blog de noticias) que desees anclar a la barra de tareas.
- Una vez cumplido el paso anterior, debes hacer clic en el icono de «3 puntos» ubicado en la parte superior derecha de Google Chrome.
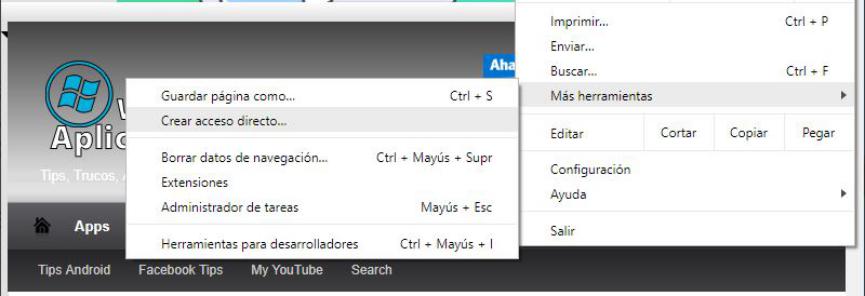
- Luego, debes elegir a «Más Herramientas«.
- Se mostrarán unas cuantas opciones.
- Debes elegir aquella que dice «Crear acceso directo«.
Con los pasos que hemos mencionado en el listado anterior, fácilmente habrás creado un acceso directo de tu blog de noticias preferido pero con Google Chrome. Tal icono lo podrás encontrar en el Escritorio de Windows; el paso final simplemente, es seleccionar y arrastrar a ese acceso directo hacia la barra de tareas.
2.- Anclar un sitio web usando Microsoft Edge
Nos guiamos por utilizar a este otro navegador de Internet (Microsoft Edge) ya que también cuenta con determinado número de características, que fueron agregadas en su más reciente actualización. Si quieres ver el listado de todas ellas te invitamos a hacer clic en este enlace.
El procedimiento a seguir es muy similar a lo que recomendamos anteriormente con Google Chrome. Con ello no queremos decir que sea una copia de las funciones sino más bien, que son características puestas en la interfaz para que nosotros, podamos trabajar más ágilmente con los distintos blogs de noticias:
- Inicia sesión en Windows 10 de la forma convencional.
- Ahora busca y ejecuta a Microsoft Edge.
- Igual que en la alternativa anterior, escribe la URL de algún sitio web que sea de tu interés.
- Luego, haz clic en el icono de «3 puntos» de la parte superior derecha de la interfaz.
- Aparecerán unas cuantas opciones.
- De todas ellas, elige la que dice «Anclar esta página a la barra de tareas«.
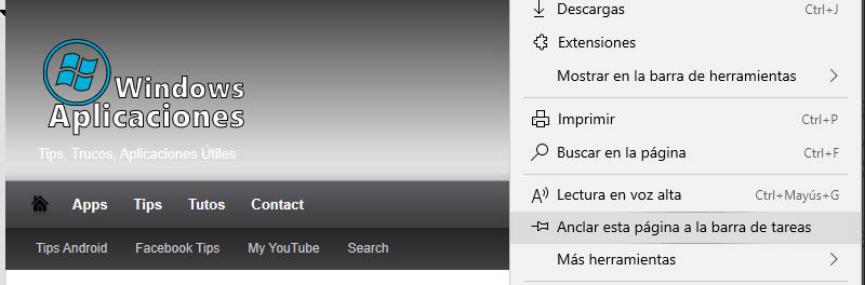
A diferencia del método con Google Chrome, con Microsoft Edge el acceso directo pasará a formar parte, de todos los elementos que seguramente tendrás en la «Barra de Herramientas»; con sólo darle un clic a ese nuevo elemento, se abrirá este navegador de Internet con las diferentes noticias que hayan sido redactada recientemente.
3.- Anclar un sitio web usando Mozilla Firefox
Hemos dejado para el final a Mozilla Firefox debido, a que el navegador de Internet lastimosamente aún no cuenta con esta opción que actualmente podemos ver en Google Chrome y Microsoft Edge. Aquí el procedimiento es un poco más complejo pero, no difícil de realizar:
- Presiona la tecla de Windows o haz clic, en el icono de «Menú de Inicio» de Windows 10.
- Escribe «Mozilla Firefox«.
- De los resultados, seleccionalo con el botón derecho del ratón.
- Aparecerán unas cuantas opciones contextuales.
- De todas ellas debes elegir la que dice «Abrir ubicación del archivo«.
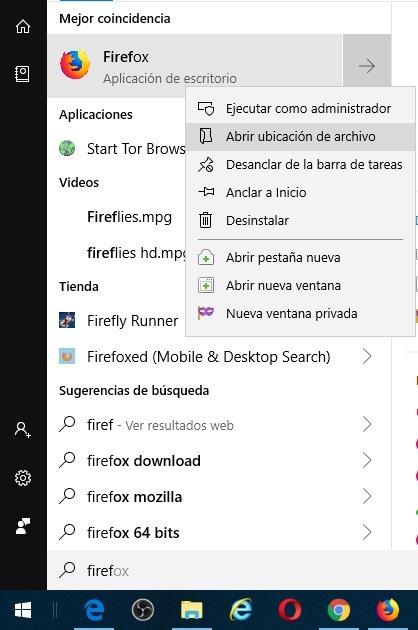
- Inmediatamente, se abrirá el explorador de archivos con el acceso directo de este Mozilla Firefox.
- Hazle clic con el botón derecho y elige «Propiedades«.
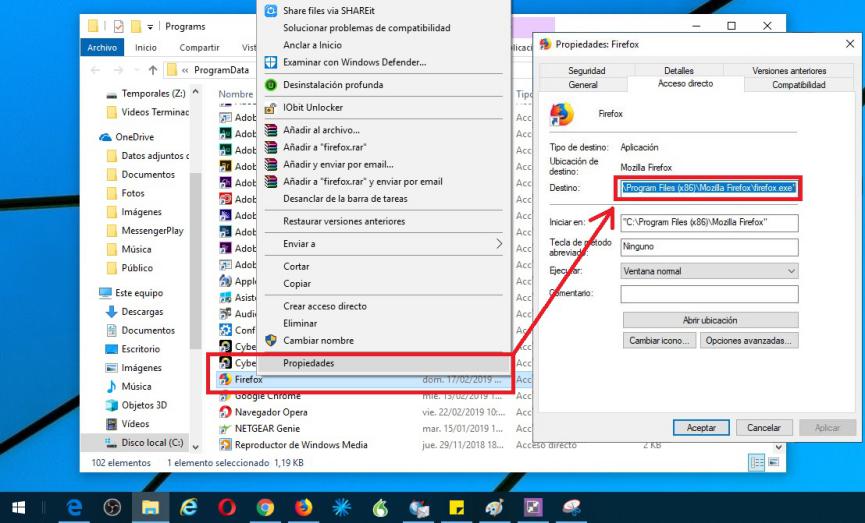
- En el campo de «Destino» agrega lo siguiente: -url
- Luego de ese comando debes poner un espacio ese posteriormente, la URL del sitio web que desees anclar.
- Si el procedimiento fuese llevado a cabo con nuestro blog de noticias, podrías tener en «Destino» algo muy similar a lo siguiente:
[quote]»C:\Program Files (x86)\Mozilla Firefox\firefox.exe» -url https://windowsaplicaciones.com/[/quote]
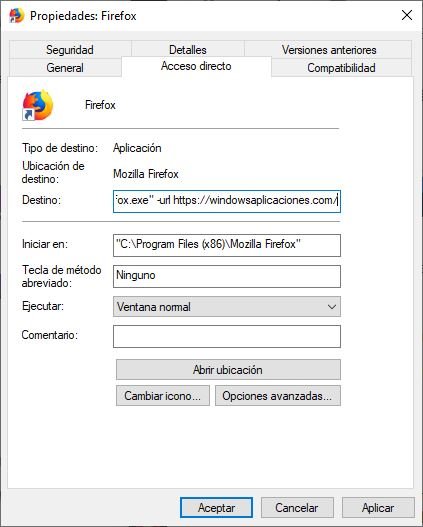
El paso final es simplemente, cerrar a esa ventana haciendo clic en el botón de «Aplicar y Aceptar»; con ello, simplemente habrás creado un acceso directo que lo encontrarás en el Escritorio de Windows. Para llevarlo a la barra de tareas, solamente debes seleccionarlo, arrastrarlo y soltarlo sobre esa área de trabajo.
Conclusiones generales
El procedimiento que hemos dado a conocer para anclar un sitio web a la barra de tareas no es muy complejo de llevar a cabo. Cualquier usuario sin mayor conocimientos en informática puede seguir los pasos sugeridos sin estropear el funcionamiento del sistema operativo.
Quizá el único inconveniente se encuentra, en la cantidad de elementos que podríamos llevar hacia la Barra de Tareas; ese espacio debería estar ligeramente limpio (con pocos elementos) para evitar tener «fatiga visual».
La ventaja mayor se encuentra, en que los elementos están perfectamente bien identificados dentro de la Barra de Tareas; podrás diferenciar un icono de otro gracias al pequeño logo que utilizan los desarrolladores de esos sitios web. Esto quiere decir, que en la barra de tareas veras al mismo icono que generalmente, esta presente en cada una de las pestañas de navegación.