¿Qué te parece el Menú de Inicio en Windows 10? Muchas personas están conformes con lo entregado por Microsoft para esta versión de su sismo operativo aunque, todavía no podemos ver determinado número de funciones que estaban presentes en Windows 7; una de ellas nos permitía poner al ordenador personal en modo de hibernación y desconocemos, la razón por la cual la firma lo elimino.
En realidad, el botón no fue eliminad sino más bien oculto y sólo debemos seguir unos cuantos pasos secuenciales para intentar recuperarlo nuevamente en el Menú de Inicio en Windows 10. Lo mejor de todo, es que no necesitaremos utilizar aplicaciones de terceros para conseguir dicho objetivo, situación que nos aventaja en gran medida ya que generalmente estas «herramientas de desarrolladores externos» suelen recopilar nuestra información del PC para saber las preferencias de uso que podríamos estar teniendo con su herramienta y otras cuantas adicionales.
[quote]Recuerda: Algunos Trucos Windows 10 útiles para ti[/quote]
Menú de Inicio en Windows 10: Fundamento del Modo Hibernar y Suspender
Previamente deberías conocer, que es lo que hace esta opción de hibernación en el sistema operativo de Microsoft. Si en este mismo instante haces clic en el Menú de Inicio en Windows 10 y posteriormente, en el pequeño icono que simboliza al «apagado» del PC encontrarás únicamente tres opciones: suspender, apagar y reiniciar.
Con seguridad que reconocerás lo que representan las dos últimas opciones, esto mientras que la primera de ellas es una de las más importantes (desde nuestro punto de vista). Hay quien confunde a la opción de «suspender» con la de «hibernar» pensando que es lo mismo. Para cultura general de todos, a continuación te mencionaremos que eso que representan cada una de estas opciones con su respectivo ejemplo.
- Si eliges la opción de suspender podrás ver que el ordenador personal se apaga en unos cuantos segundos. Esto es temporal y podrás salir de ese estado solamente moviendo el puntero del ratón o tocando cualquier tecla del PC. Posteriormente tendrías que escribir la contraseña de acceso de tu cuenta.
- Si en cambio eliges la opción de hibernar podrás notar, que el ordenador personal también se apaga pero en este caso se requiere de un mayor período de tiempo. Esto podría llegar a tardar dependiendo de la cantidad de aplicaciones que tengas abiertas en el PC. Para salir de este estado, también necesitas mover el ratón o tocar alguna tecla del PC.
La diferencia no se encuentra en el tiempo de apagado (en modo suspensión unos cuantos segundos y en modo de hibernación hasta algunos minutos) sino más bien, en lo que pasa si existe un corte de energía eléctrica o extraes la batería del ordenador personal portátil.
Puedes hacer la prueba con esto último si tienes un PC portátil; si extraes la batería cuando el PC se encuentra en modo de hibernación podrás observar, que luego de colocar nuevamente la batería y de encender al ordenador personal las aplicaciones aún se encuentran ejecutadas y puede seguir trabajando en cada una de ellas. Lo contrario ocurre con el modo de «suspensión»; al realizar la misma tarea se perderá absolutamente todo tu trabajo y el ordenador personal se iniciará como si lo hubieses encendido por primera vez.
Menú de Inicio en Windows 10: Cómo activar el modo de hibernar
Si lo que hemos mencionado anteriormente sirve de pretexto para que puedas agregar este botón de hibernar en el Menú de Inicio en Windows 10 entonces te recomendamos seguir los siguientes pasos:
- Inicia tu sistema operativo de la forma convencional.
- Ahora busca el icono de batería o energía en el área de notificaciones.
- Dale clic con el botón derecho.
- Selecciona «Opciones de Energía«.
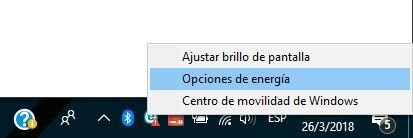
- Se abrirá una nueva ventana con diferente número de características.
- Del lado izquierdo selecciona la que dice «Elegir el comportamiento del cierre de la tapa«.
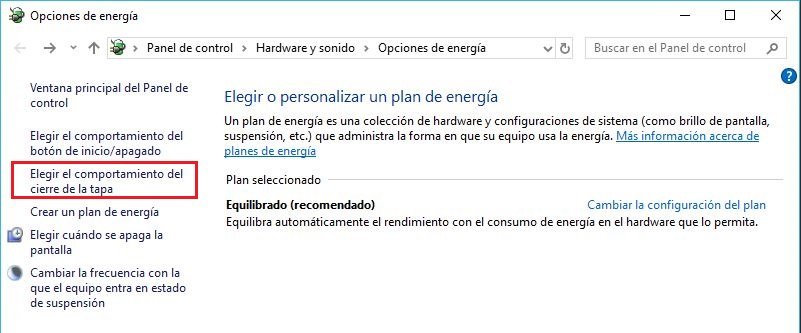
- Ahora haz clic en la opción de la parte superior que dice «Cambiar la configuración actualmente no disponible«.
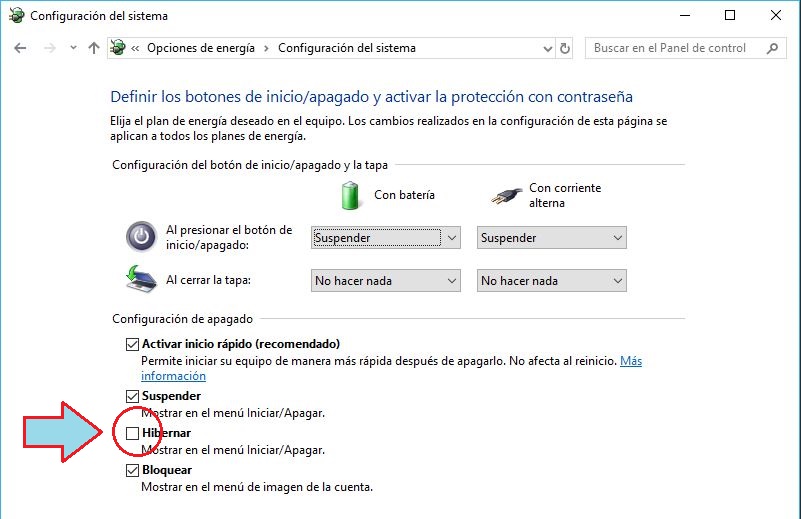
- Se activarán unas cuantas casillas en la parte inferior.
- Haz clic en aquella que dice «Hibernar«.
- Ahora haz clic en el botón de la parte inferior que dice «Guardar cambios«.
Estos son los únicos pasos que debes utilizar para intentar activar la opción de hibernar dentro del menú de inicio en Windows 10. Ahora puedes repetir la misma tarea que recomendamos al inicio. Si haces clic en el botón de menú de inicio de Windows 10 y posteriormente, en el icono que generalmente usamos para «apagar el PC» podrás ver algo muy similar a la captura de la parte inferior.
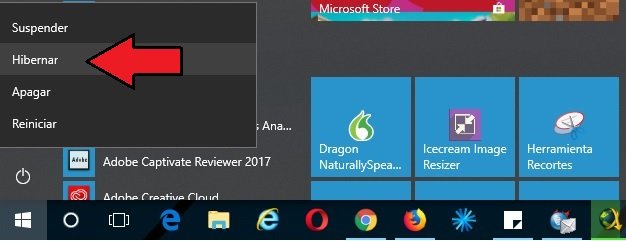
Podrás notar con agrado, que la función de «hibernar» ya se encuentra presente. Para eliminar o quitar a esta opción debes repetir los pasos que recomendamos anteriormente y al final, desactivar la respectiva casilla.
Conclusiones generales
Trabajamos durante mucho tiempo en nuestro ordenador personal y en un inicio, teníamos a la función de hibernar en Windows 7 Ultimate. Cuando empezamos a emplear dicha característica, el ordenador personal tardaba demasiado tiempo para ingresar al modo de hibernación debido, a que teníamos abiertas una gran cantidad de aplicaciones con las que deseabamos continuar trabajando luego de encender nuevamente al PC.
Tal situación se debe, a que el «modo de hibernación» en Windows 10 o cualquier otra versión anterior tiene que crear un archivo especial dentro del disco duro. Este archivo se mantendrá presente aún cuando saquemos la batería del portátil o desconocemos el cable de poder de la respectiva fuente. Cuando encendamos nuevamente al ordenador personal, el sistema operativo detectará la presencia de ese archivo y por tanto, no se reiniciará sino más bien, que se encenderá y nos mostrará todas aquellas aplicaciones con las que estábamos trabajando antes de ingresar a ese modo.
Debido al tiempo que se requiere para que se genere el archivo en el modo de hibernación, es que dejamos de utilizarlo y ahora, solamente empleamos al de «suspender». Para mayor comodidad, hemos dejado programado este modo de «suspensión» al botón de encendido. Esto quiere decir, que solamente tenemos que presionar a ese botón para que el ordenador personal entre automáticamente al modo de suspensión. Luego, sólo tenemos que mover cualquier tecla del PC para que se inicie en ese instante y todas las aplicaciones con las que estábamos trabajando anteriormente, siguen presentes allí debido, a que no hemos extraído la batería pues no necesitamos realizar esa tarea.





