«Aero Shake» podría ser considerada como una de las nuevas características implementadas por Microsoft para Windows 10. Recordemos por un momento, que anteriormente ya se entregó un elemento que posiblemente, lo vayamos a utilizar a diario. Hablamos de los emojis o emoticono ocultos que fácilmente, podremos utilizar con un simple atajo de teclado (Win + Punto).
«Aero Shake» viene a ser la alternativa a aquella característica que utilizamos, cuando deseamos minimizar las ventanas que se muestran sobre el escritorio de Windows 10. Esta característica no es completamente nueva pues existe desde Windows 7. Solamente tienes que ubicar a la pequeña y delgada barra vertical que se encuentra, en la parte inferior derecha de la pantalla. Si le haces clic, todas las ventanas que se encuentren abiertas se minimizaran, dejando completamente limpio al escritorio. Aero Shake es una alternativa que hace lo mismo, pero únicamente con la ventana activa.
[quote]Recuerda: Algunos Trucos Windows 10 que seguramente te van a interesar[/quote]
Aero Shake: Cómo activarla o desactivarla en Windows 10
Aclarando el panorama de lo que hemos mencionado al final del párrafo anterior diremos, que «Aero Shake» nos ayudará a que se minimicen todas aquellas ventanas que no estén seleccionadas (o activas). Para el efecto, sólo tienes que utilizar un sencillo atajo de teclado:
[quote]Atajo de teclado: (Tecla Windows) + (Tecla Inicio)[/quote]
El atajo de teclado que hemos recomendado anteriormente, es el que debes usar para poder emplear esta característica. Aquella ventana que hayas seleccionado con el puntero del ratón estará activa y por tanto, el atajo de teclado minimizará únicamente, a todas las demás (las que no estén seleccionadas).
Quizá el problema se encuentre, a la hora de usar esta característica en ordenadores personales, que no cuenten con la tecla de «Inicio». Los ordenadores personales actuales cuentan con un teclado adicional que se ubica, hacia el lado derecho del convencional. El mismo es considerado como «teclado extendido» y allí, primordialmente están estas teclas especiales y números. Si tienes un ordenador personal en donde no existe este teclado extendido, entonces deberías desactivar a la característica de Aero Shake para que no consuma recursos del sistema operativo inútilmente (en segundo plano).
Primer Método para desactivar Aero Shake
El primer método para desactivar a esa característica de nombre «Aero Shake» es el más fácil de llevar a cabo aunque, tendremos que sufrir las consecuencias de ello. Sigue los siguientes pasos para lograr el objetivo planteado.
- Inicia Windows 10 de la forma convencional.
- Ahora usa el atajo de teclado «Win + i» para ingresar a la Configuración de Windows 10.
- Elige la caja de «Sistema«.
- Del lado izquierdo selecciona la opción para «Multitarea«.
- Ahora desactiva el selector que mostramos en la captura inferior (que te ayudará a Organizar las ventanas automáticamente…).
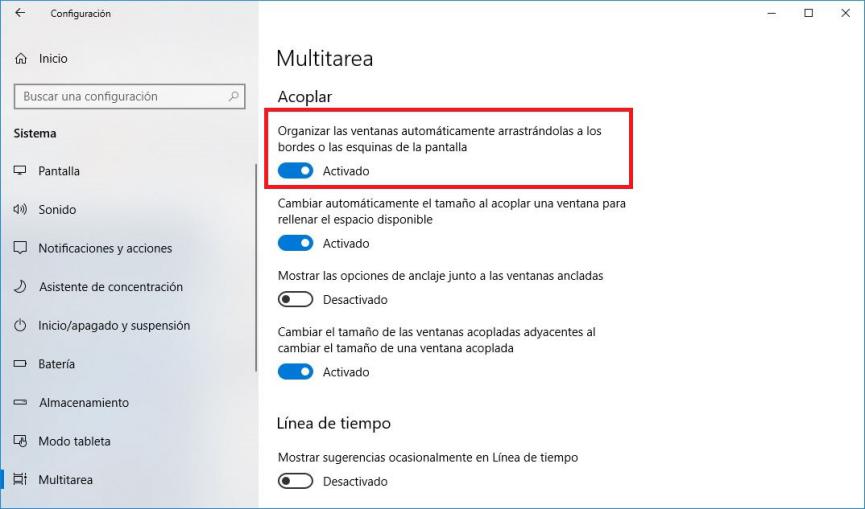
Según la captura que hemos colocado en la parte superior, ese pequeño selector tiene que ser desactivado para que la característica Aero Shake ya no cumpla con su función. Lastimosamente, esto traerá consecuencias. Si la desactivas, ya no tendrás la posibilidad de organizar las ventanas automáticamente, colocándolas una a cada mitad de la pantalla. Por esa razón, recomendamos utilizar otro método alterno.
Segundo Método para desactivar Aero Shake
El método anterior puede ser efectivo pero (como lo mencionamos anteriormente), desactivar al Aero Shake también eliminará la posibilidad, que podamos ordenar dos o más ventanas perfectamente bien, en todo el entorno que forma parte del escritorio de Windows 10. Por ello, es necesario tratar de optar por otro procedimiento completamente diferente:
- Inicia Windows 10 de la forma convencional hasta ingresar a tu escritorio.
- Ahora usa el atajo de teclado «Win + r» para hacer el llamado del comando «Ejecutar«.
- En la ventana de diálogo escribe lo siguiente: gpedit.msc
- Luego presiona la tecla «Entrar».
- Abrirás al «Editor de directivas de grupo local».
- Dirígete a la siguiente dirección:
[quote]User Configuration > Administrative Templates > Desktop[/quote]
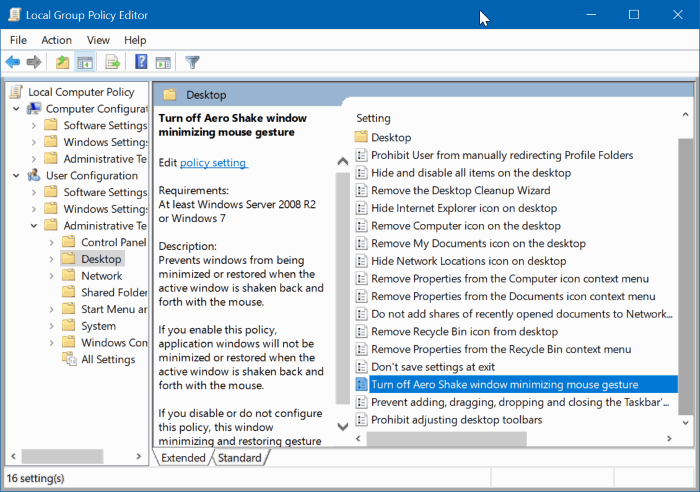
Una vez que te encuentres aquí, podrás ver del lado derecho una opción que hace mención, a la posibilidad de activar o desactivar este «Aero Shake». Si no lo ves, entonces tu ordenador personal no es compatible con dicha característica o simplemente, no es posible desactivarla desde esta área de trabajo.
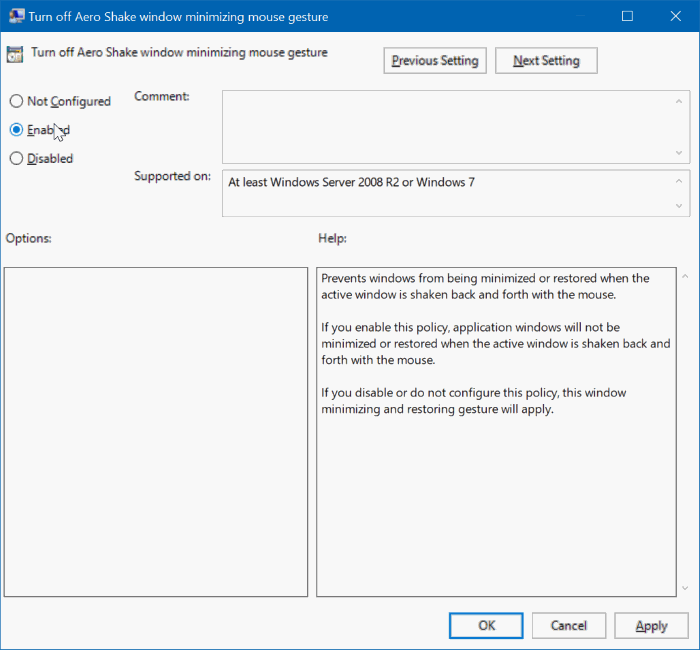
Solamente tienes que darle doble clic a esa opción para que aparezca, la ventana de sus propiedades. Allí tienes que marcar la casilla para «activado» y con ello, «Aero Shake» quede inhabilitado en Windows 10.
Tercer Método para desactivar Aero Shake
Si las dos alternativas anteriores no han dado resultado para ti o simplemente, no logras encontrar a esas opciones para configurar Aero Shake entonces, tienes que ingresar a las entrañas mismas de Windows 10. Esto quiere decir, que debemos manejar (con bastante cuidado) el «Registro del sistema».
- Inicia Windows 10 de la forma convencional.
- Ahora usa el atajo de teclado «Win + r«.
- En la ventana de diálogo escribe: regedit
- Presiona la tecla «Entrar».
- Dirígete a la siguiente ruta:
[quote]HKEY_LOCAL_MACHINE\SOFTWARE\Policies\Microsoft\ Windows\Explorer[/quote]
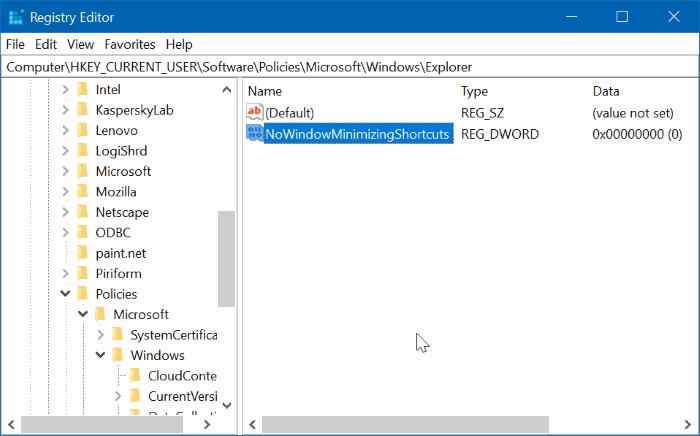
Tal y como podrás ver en la captura inferior, allí esta una opción que te ayudará, a inhabilitar este Aero Shake. Sólo tienes que darle doble clic y cambiar su valor de «1» a «0». Si por alguna extraña razón, la clave antes recomendada no se encuentra en esa área de trabajo entonces, tener que crear una:
- Haz clic con el botón derecho en el área derecha del lugar que recomendamos anteriormente.
- Debes crear un «Nuevo Valor DWORD(32 bits)»
- Dale el nombre de «NoWindowMinimizingShortcuts» y como valor a «0».
Con estos pasos, obtendrás el efecto deseado. Si en un momento determinado crees que si es indispensable tener al «Aero Shake» en Windows 10, puedes repetir los pasos para cambiar el valor de sus parámetros o mover los selectores, a la posición que teníamos originalmente.




