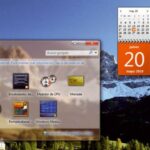¿Te has percatado de lo que ocurre cada vez que minimizas una ventana en Windows 10? Generalmente, en ese momento se presenta una pequeña Animación de Ventanas que le da, una apariencia ligeramente elegante a nuestro entorno de trabajo. Todo ello, es de forma nativa y para nada, tienen que ver aplicaciones de terceros como aquella que mencionamos en un artículo anterior.
Aún con la apariencia elegante que podría llegar a presentarse esta Animación de Ventanas, pero la característica podría ser perjudicial, para quienes tengan Windows en un ordenador personal antiguo. También, no es conveniente mantener este tipo de características activadas si tenemos poca memoria RAM o, una tarjeta de video demasiado básica. Recordemos por un instante, que determinado número de personas han comprado sus ordenadores personales únicamente para realizar trabajos tradicionales. Esto podría involucrar, a la suite ofimática de Microsoft que no consume gran cantidad de recursos, del sistema operativo entre otras alternativas más. En este artículo intentaremos mostrarte, la forma de desactivar esta animación de ventanas sin usar, aplicaciones de terceros.
[quote]Recuerda: Algunos Trucos Windows 10 que puedes seguir con pocos pasos[/quote]
Animación de Ventanas: Cómo activar o desactivar esta característica
Aún cuando el objetivo principal de nuestro artículo, es tratar de enseñar a desactivar la animación de ventanas cuando las minimizamos a la barra de tareas, pero también podrías hacer lo contrario.
Esto quiere decir, que si tienes un ordenador personal con suficiente memoria RAM y una buena tarjeta de video, puedes llegar a activar esta característica si no la tienes activada. Para el efecto, sólo tienes que seguir los siguientes pasos:
- Inicia sesión en tu sistema operativo de Windows.
- Ahora usa el atajo de teclado: «Win + r«.
- En la barra de diálogo escribe lo siguiente:
[quote]SystemPropertiesPerformance[/quote]
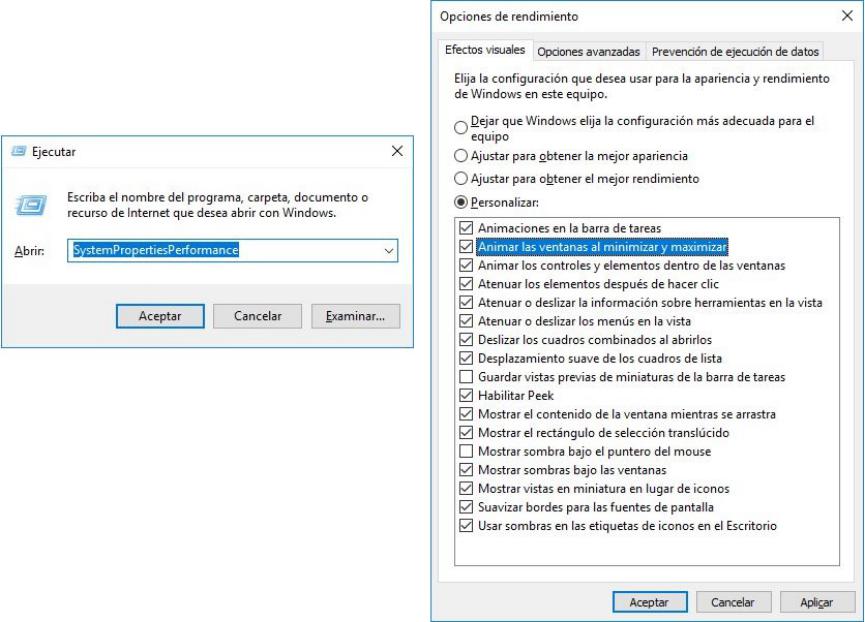
- Presiona la tecla «Entrar«.
- Aparecerá una nueva ventana emergente con diferente número de opciones.
- Ubica a la opción que dice «Animar las ventanas al maximizar y minimizar«.
- Si no quieres ver las animaciones, la casilla tiene que estar sin la palomita.
- Si quieres ver a estas animaciones, entonces deberás activar la casilla para que seamos de la palomita.
- Luego haz clic en el botón de «Aplicar» y «Aceptar«.
Eso es todo lo que necesitas hacer para activar o desactivar la animación de ventanas, cada vez que las minimizamos a la barra de tareas o herramientas.