¿Que te parecería convertir un documento PDF a cualquier otro formato diferente? Si esto es posible gracias a una herramienta especializada (de la cual hablamos anteriormente), por que razón no podría llegar a realizarse una conversión al inversa. Hablando específicamente del servicio Windows 10 Mail que utilizamos muchos para revisar nuestros correos electrónicos, fácilmente podríamos emplear una de sus opciones ocultas para convertir cualquier e-mail a un documento PDF.
Si en este mismo momento de estas preguntando sobre la conveniencia de este tipo de tareas, diremos simplemente que uno de tus correos electrónicos podría contener información importante. No nos referimos a los archivos adjuntos que generalmente pueden venir incluidos (que en la mayoría de casos no necesitan conversión porque ya tienen ese formato PDF) sino más bien, al contenido de cualquier e-mail. Algún amigo, familiar o colega podría estar enviándonos información de gran importancia que quizá deseemos tenerla como un documento PDF. Si empleas a «Windows 10 Mail» a continuación te mencionaremos donde se encuentra dicha opción oculta.
Recuerda: Cómo comprimir archivos en formato PDF
Windows 10 Mail y el truco oculto para la conversión de e-mails
Aún cuando muchas personas podrían pensar que es una opción oculta la que mencionaremos a continuación, pero en realidad la misma ha estado presente en diferentes entornos de trabajo. Si te diriges al navegador de Google Chrome o a cualquier otro diferente y empiezas a navegar por la web, seguramente encontrarás algún sitio con información importante. Sólo tienes que usar un atajo de teclado para activar la opción que te ayudará a imprimir en papel, esa información. Si utilizas el truco que mencionaremos ahora con «Windows 10 Mail» podrás también convertir ese contenido a un documento PDF.
- Lo primero que tienes que hacer, es ejecutar a «Windows 10 Mail».
- Si no has firmado aún, deberás hacerlo con tus respectivas credenciales.
- Posteriormente debes ir hacia la bandeja de entrada.
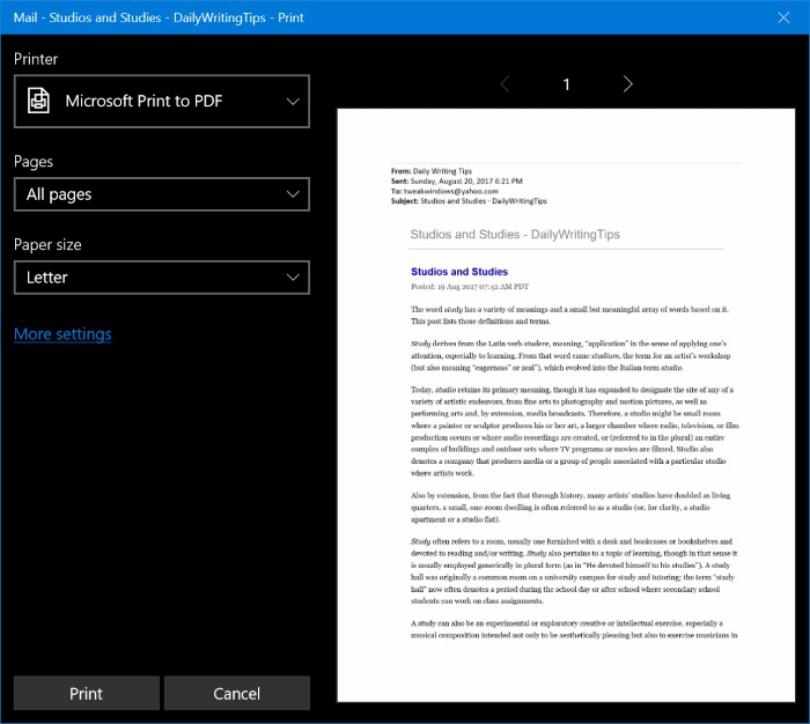
- Navega, busca y encuentra (selecciona) el e-mail que deseas convertir a un documento PDF.
- Una vez que lo tengas a la vista, utiliza siguiente atajo de teclado: CTRL + P
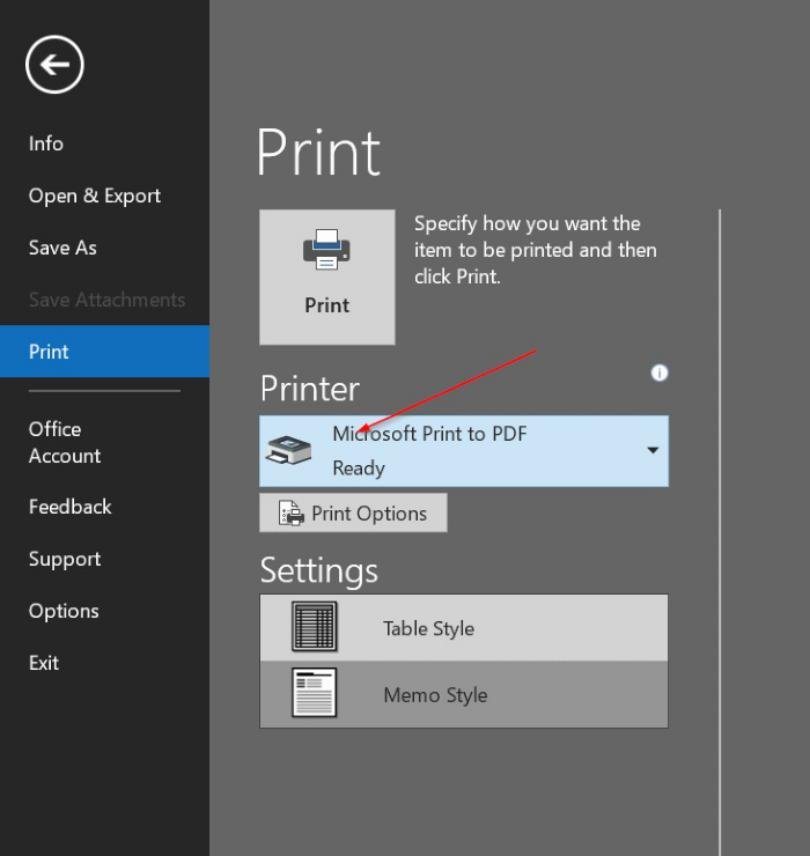
- En ese momento se abrirá el panel de impresión.
- Como primera alternativa estará la impresora configurada como predeterminada.
- Selecciona la pequeña flecha desplegable para que se muestren otras opciones más.
- De todas ellas, elige la que dice «Imprimir en Formato PDF».
- Ahora dale el nombre al documento y selecciona el lugar en donde deseas guardarlo.
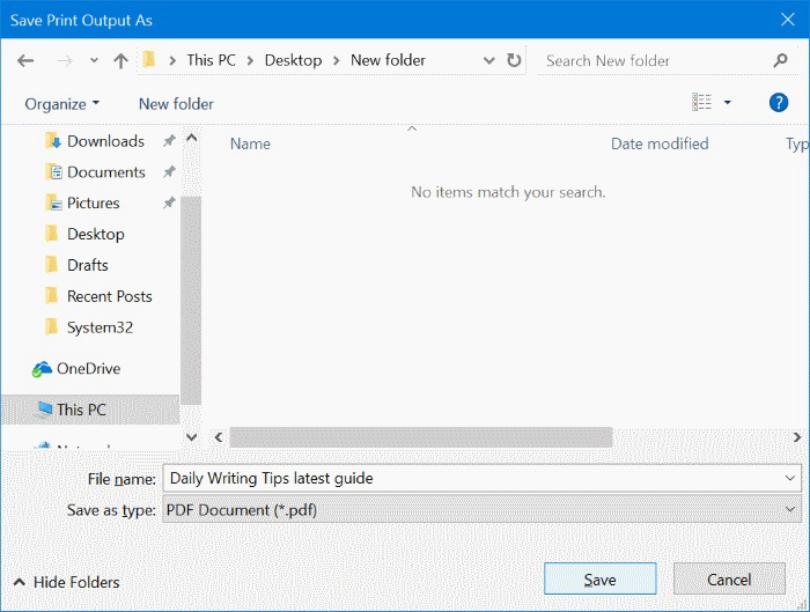
Como podrás darte cuenta, el pequeño truco implica únicamente al atajo de teclado «CTRL + P», el cual ahora lo hemos utilizado para convertir un e-mail en documento PDF. Puedes aplicar el mismo truco para el navegador de Internet según el ejemplo que planteamos en párrafos anteriores. Siempre se abrirá una nueva ventana emergente con diferentes opciones de impresión, de las cuales tienes que elegir aquella que te ayudará a imprimir el documento (en realidad, es una conversión) a un formato PDF.
No hemos tenido que instalar ningún complemento extra, lo cual facilita las cosas ya que este tipo de elementos suelen caducar cuando existe alguna actualización del servicio.





