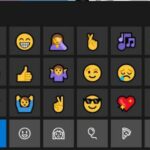Cuando Microsoft anunció el listado de todas las características que venían incluidas en Windows 10 Creators nunca vimos alguna que nos ayude a inhabilitar la instalación de nuevos Controladores del PC. En este artículo te enseñaremos a hacerlo si estas teniendo problemas con el funcionamiento de tu hardware.
Previamente debemos recordar a todos, que el problema principal de la «pantalla negra» que se presentó por mucho tiempo en Windows 10 se debía a los controladores del PC. Microsoft instalaba automáticamente sus propios drivers para la tarjeta de video y estos simplemente, no eran los correctos. Por tal motivo, la pantalla negra aparecía debido a que las imágenes de fondo (en la pantalla de bloqueo) no podían ser vistas por la baja resolución que quizá se mostraba con controladores incorrectamente instalados.
Recuerda: También puedes inhabilitar las actualizaciones de Windows 10
Inhabilitar la actualización de Controladores del PC
Previamente te recomendamos crear un punto de restauración para el supuesto caso, que manipules algunas directivas de forma errada al querer desactivar la actualización de los controladores del PC mediante el método sugerido. Si algo falla, puedes volver hacia dicho estado para recuperar el buen funcionamiento de tu ordenador personal.
- Inicia tu sistema operativo de la forma convencional.
- Ahora usa el atajo de teclado: Win + R
- Se abrirá la ventana para ejecutar un comando.
- Allí escribe: gpedit.msc
- Entrarás al «Editor de Directivas de grupo local«.
- Ahora navega hacia la siguiente dirección:
Configuración del Equipo -> Plantillas Administrativas -> Componentes de Windows -> Windows Update
Una vez que llegues hacia esta área de trabajo, tendrás que buscar del área derecho la opción que dice «No Incluyas controladores con las actualizaciones de Windows«. A esta opción le tienes que darle doble clic para que aparezca una ventana emergente con diferentes opciones para configurar.
Cuando veas a dicha ventana tienes que clickear la casilla que dice «Habilitada». Posteriormente debes cerrar las ventanas aplicando y aceptando los cambios. Con esto hemos inhabilitado las actualizaciones automáticas que provienen de Windows para los controladores del PC. Existe otra área que también deberías manipular, algo para hacer sin salirte de la ventana del «Editor de Directivas de grupo local» dirígete a la siguiente ruta:
Configuración del Equipo -> Plantillas Administrativas -> Sistema -> Instalación de Dispositivos
Cuando llegues hacia esta área, del lado derecho podrás ver algunas opciones. Solamente tienes que darle doble clic a aquella que dice «Especificar el orden de búsqueda de controladores de dispositivos en ubicaciones de origen«. Aparecerá inmediatamente una ventana emergente con diferentes opciones.
Tienes que marcar la casilla que dice «Habilitada» y posteriormente, «No Buscar en Windows Update» de las opciones que aparecerán en la parte inferior.
Igual que antes, debes cerrar todas las ventanas aplicando y aceptando los cambios con los respectivos botones. Aún cuando no es necesario reiniciar al ordenador personal, pero siempre es recomendable tratar de hacerlo para que los cambios surtan efecto. De aquí en adelante Windows 10 ya no actualizará o instalará sus propios controladores del PC. Esto quiere decir, que obligatoriamente tendrás que hacerlo manualmente.
Aún cuando alguien podría pensar que esta es una gran desventaja pero en realidad no es así. Si tienes descargados los controladores de todo tu hardware en el disco duro (por ejemplo, tarjeta de vídeo, sonido, Bluetooth y otros cuantos más) sólo tienes que buscar su ejecutable y darle doble clic. Con ello te evitarás muchos problemas de incompatibilidad entre los controladores del PC propuestos por Microsoft (que pueden ser considerados como genérico) y tu trabajo diario.
ACTUALIZACIÓN
Si tienes problemas con tus DRIVERS en Windows 10, recomendamos una de las mejores herramientas para que las descargues y mejores en tu PC.
Drive Booster: Web Oficial, Versión Terceros
Nosotros no tenemos nada que ver con la herramienta, con el desarrollador ni con quien la ha guardado en servidores de terceros así que, úsala bajo tu responsabilidad.