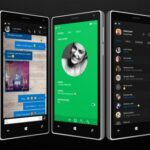«Video Converter Ultimate» es una excelente herramienta que podemos utilizar para convertir videos de un formato a otro (entre muchas opciones más), en lote pero pagando la respectiva licencia por su uso. Aún cuando tiene un nivel alto de efectividad en la tarea encomendada, pero estamos seguros que muchas personas preferirían a «HandBrake» ya que esta otra alternativa, tiene similares características para usar sin tener que pagar absolutamente nada.
«HandBrake» es una aplicación portátil de código abierto que puedes instalar en tu sistema operativo de Windows 10 (tanto 32 como 64 bits) y que en su interior, cuenta con una gran cantidad de funciones que muy difícilmente se pueden apreciar en versiones gratuitas. En este artículo trataremos de mencionar unos cuantos trucos que puedes usar para realizar la conversión de varios vídeos (en lote) hacia un formato MP4 o MKV, mismas que ahora ya son estándares para distinto número de dispositivos móviles y ordenadores personales.
HandBrake: Cómo convertir varios vídeos a un formato MP4
Lo primero que tienes que hacer, es descargar a esta herramienta (HandBrake) desde su URL oficial; el proceso de instalación no es nada complicado. Lo confuso se encuentra quizá en la parte de la barra de herramientas, pues allí existen unas cuantas opciones que lastimosamente no están bien identificadas por su desarrollador. Ese será el objetivo del presente artículo, es decir, que dedicaremos algo de tiempo para tratar de enseñar a todos, la forma correcta de usar estas opciones.
Cuando ejecutes por primera vez a «HandBrake» encontrarás una pantalla muy similar a la captura colocar en la parte superior. La primera opción es aquella que debemos usar para realizar un procesamiento «en lote» de nuestros vídeos, los que convertiremos hacia un formato MP4. Si necesitamos hacer la conversión de un solo vídeo entonces tendríamos que seleccionar la segunda opción. Asumiendo que nuestra necesidad esté orientada hacia la primera, luego de elegirla tendremos que seleccionar el directorio en donde están todos esos archivos de vídeo. También tenemos la posibilidad de buscar a dicha carpeta con el explorador de archivos, seleccionarla y posteriormente arrastrarla sobre la interfaz de la herramienta.
Siguiendo con nuestro hipotético ejemplo, luego de haber importado a todos los archivos para que «HandBrake» los procese «en lote», nos encontraremos con una imagen muy similar a la captura inferior. Es allí el momento en que muchas personas suelen tener algo de confusión a la hora de emplear la característica de conversión. En «Source» aparecerá únicamente el primer archivo del directorio importado. Si empezamos el procesamiento sólo este archivo será convertido.
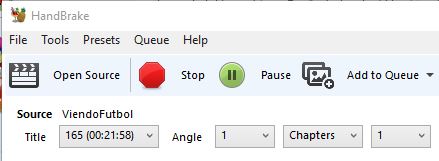
El truco está en utilizar la opción que dice «Add tu Queue» ubicada en la barra de opciones (de la parte superior de la interfaz en «HandBrake»). En ese momento la aplicación nos preguntará si deseamos realizar una selección de archivos o si necesitamos procesar absolutamente a todos. Luego de haberlos seleccionado, a un lado aparecerán todos aquellos archivos que se vayan procesando «en lote» con la herramienta (específicamente en la opción que dice «Show Queue»).
Antes de empezar a procesar estos archivos, debemos seleccionar alguno de sus «Presets». Los mismos se encuentran del lado derecho. Puedes hacer la selección de algunos con resolución estándar u otros con una super alta, lo cual dependerá que necesites tener al final.
HandBrake: Opciones adicionales para el procesamiento
El desarrollador de «HandBrake» ha pensado absolutamente en todo lo que pueda necesitar un usuario común y corriente. En la parte inferior de la interfaz de esta herramienta existen opciones adicionales que podríamos emplear, para que se ejecuten junto con el procesamiento de la conversión de vídeo.
- Picture. En esta pestaña tendrás la posibilidad de cambiar el tamaño de los videos resultantes. También podríamos hacer un «Cropping» de elloss, lo cual quiere decir que si algunos tienen una marca de agua en sus esquinas, bandas negras en la parte superior o inferior del vídeo o cualquier otro aditamento que no necesitemos ver al final, simplemente tendremos que definir el área para que se realice el recorte.
- Filters. Esta opción puede ser útil para quienes desean tener un vídeo con mejor calidad. Por ejemplo, puedes simular una definición muy similar al «telecine», activar o desactivar el interlazado, eliminar ruido de vídeo, rotar en un ángulo u orientación entre otras cuantas opciones más.
- Vídeo. Dado que hoy en día muchos teléfonos móviles ya soporta vídeos en alta calidad, aquí podríamos definir el «codificador» que deseemos tener para nuestros vídeos así como también, la calidad de los mismos.
- Audio. Esta opción podría ser utilizada por expertos en doblaje. Suponiendo que tenemos un archivo de vídeo propio y al mismo el hemos realizado una sesión de doblaje, ese sería el lugar en donde podríamos agregar una nueva pista.
- Subtítulos. También es una excelente alternativa siempre y cuando tengamos los archivos con los subtítulos. El único formato compatible para esta área de trabajo es el SRT.
- Chapters. Si hemos importado una película de larga duración en herramienta, aquí tenemos la posibilidad de definir los puntos en donde comienza un nuevo capítulo. Esta es una utilidad muy grande si pensamos grabar el vídeo en un DVD. Allí el usuario solamente tendrá que presionar el botón para saltar hacia otro capítulo siempre y cuando los mismos hayan sido definidos.
Como podrás darte cuenta, «HandBrake» es una excelente alternativa que podríamos utilizar para convertir nuestros vídeos hacia un formato compatible con teléfonos móviles. Es bien conocido que el MP4 actualmente es uno de los formatos más utilizados por diferentes fabricantes. Además de ello, la herramienta es prácticamente una suite completa de opciones que podríamos emplear para mejorar a nuestros vídeos.