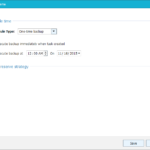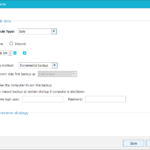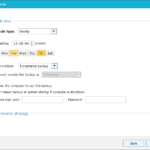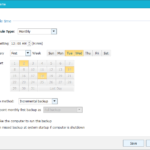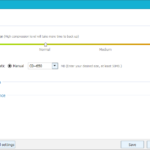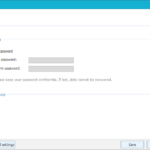Una de las mejores maneras de realizar una copia de seguridad de todo el disco del sistema se encuentra con la función nativa que Microsoft integró desde Windows 7, la cual llega a ayudar a los usuarios a recuperar absolutamente todo en unos cuantos minutos.
Ello quiere decir, que si en un momento determinado nuestro ordenador personal empieza a fallar por algún desperfecto de Windows, haciendo uso del disco de recuperación y de la imagen de disco que pudimos haber creado anteriormente, con tan sólo unos cuantos clics podríamos llegar a recuperar tanto a la partición del disco del sistema así como también, a todas y cada una de las aplicaciones que hayamos instalado hasta el momento en que se realizó esta copia de seguridad. A esta alternativa la encontrarás de forma nativa desde Windows 7 en adelante, la cual requiere que tengas un gran espacio de almacenamiento en el disco duro o en alguna partición aledaña. Ahora bien, si no quieres hacer uso de la función nativa de Microsoft entonces podrías emplear a alguna de terceros, siendo una excelente opción la versión gratuita de «EaseUS Todo Backup».
[quote]Recuerda: Cómo hacer una Imagen del Sistema en Windows 10[/quote]
EaseUS Todo Backup – Funciones Más Importantes para usar en la Versión Gratuita
Te recomendamos dirigirte hacia la web oficial del desarrollador de «EaseUS Todo Backup» haciendo uso de la URL que colocaremos en la parte inferior; en ese momento podrás notar que allí mismo, existen unas cuantas versiones para descargar y utilizar, desde donde quizá necesitemos únicamente a la versión gratuita pues en ella, están las funciones más importantes que nos pueden ayudar a realizar una copia de seguridad de todo el disco duro o de una parte de él.
[quote]Revisa Web de EaseUS Todo Backup: goo.gl/aN7ts3[/quote]
EaseUS Todo Backup y su herramienta para Clonar Discos
A esta idea la vimos hace mucho tiempo atrás, la cual fue utilizada por una gran cantidad de usuarios que deseaban tener varios discos duros con la misma información. Quienes son informáticos o se encuentran a cargo del departamento de computación en la empresa utilizan frecuentemente a esta función de la herramienta, pues con ella podrían llegar a instalar Windows en 1 solo disco duro para posteriormente clonarlo en varios e instalarlos físicamente en los respectivos ordenadores personales siempre y cuando, todos ellos tengan a las mismas características de hardware.
El procedimiento para clonar un disco duro hacia otro completamente distinto es algo muy fácil de realizar, ya que únicamente tienes que seleccionar al de origen y el destino. La copia será idéntica, lo cual quiere decir que si en el primero existen varias particiones, todas y cada una de ellas también serán copiadas en el disco duro de destino.
[quote]Recuerda: ¿Sabes por que debes hacer una Imagen de Disco Urgente en Windows 10?[/quote]
EaseUS Todo Backup y su opción para programar las copias de seguridad
No importa que tipo de copia de seguridad vayas a realizar con «EaseUS Todo Backup», pero la herramienta te ofrece interesantes opciones para realizar esta tarea de forma automatizada. Por ejemplo, si no tienes tiempo para realizar la copia de seguridad de todo el disco duro o de una parte de la información, solamente tienes que definir las horas en que no estas utilizando al ordenador personal para que se inicie el proceso automáticamente.
De las opciones disponibles, el usuario puede llegar a elegir tanto el día como la hora de inicio para que estas copias de seguridad se realicen frecuentemente.
EaseUS Todo Backup y su modo de compresión de datos
EaseUS Todo Backup cuenta con una característica muy interesante a la hora de realizar una copia de seguridad y de intentar ahorrar el espacio de los medios utilizados para la misma. Desde la configuración de esta aplicación puedes elegir a sus opciones, en donde tendrás la posibilidad de definir la calidad de compresión de datos. Si eliges a una «alta compresión» tendrás la opción de respaldar toda la información en un espacio considerablemente pequeño (por ejemplo, en un CD-ROM), algo que suena grandioso aunque el proceso puede llegar a durar largas horas de trabajo.
Lo recomendable es tratar de evitar la compresión de datos o no sobrepasar el nivel de «Normal»; luego de haber elegido el nivel de compresión de datos, el usuario tendrá la posibilidad de dividir toda la información en varios segmentos. Para ello puede hacer uso de una medida aproximada, la cual representa generalmente a un disco CD-ROM, uno DVD o cualquier otro que este disponible en la versión gratuita.
Por si esto fuera poco, los usuarios de «EaseUS Todo Backup» también tienen la posibilidad de cifrar la información respaldada. Para ello, solamente tendrías que definir una contraseña, la cual tendrá que ser ingresada cuando se desee recuperar la información creada en dicha copia de seguridad. Sin lugar a dudas, esta viene a ser una interesante característica ya que si en un momento determinado alguien llega a encontrar nuestros discos de datos (que hayamos perdido previamente), no tendrán la forma de ver el contenido debido a la protección de contraseña que colocó la herramienta.
EaseUS Todo Backup y su copia de seguridad de archivos o carpetas
A pesar de que la clonación de discos duros puede ser una excelente idea a la hora de realizar una copia de seguridad total, quizá a dicha tarea se la deba realizar sólo por una vez. El resto de información la podríamos respaldar en menor proporción, algo que también nos ayuda a hacer «EaseUS Todo Backup» con su opción de archivos y carpetas independientes.
Cuando elijamos a la respectiva función, una ventana muy similar a la del explorador de archivos aparecerá, desde donde tendremos que seleccionar únicamente a las carpetas o a los archivos que deseemos respaldar en alguna otra sección del disco duro. Aquí también podríamos llegar a utilizar las funciones que mencionamos anteriormente, es decir a aquellas que nos ayudaban a programar la copia de seguridad, a cifrar la misma o a dividirla en varios segmentos si así lo deseamos.
Existen muchas más funciones que podríamos estar utilizando en «EaseUS Todo Backup» aunque, las que hemos enumerado son las más utilizadas y las más importantes debido a que ellas, nos ayudarán a evitar que la información se pierda por algún descuido nuestro o por el fallo del disco duro en Windows.