Windows 11 es la más reciente versión propuesta por Microsoft y quizá por ello, es que actualmente empiezan a aparecer determinado número de errores muy difíciles de corregir, siendo una muestra de ello el «Error Windows Script Host».
Podríamos casi asegurar que Windows 11 está intentando convertirse en una «plataforma cerrada«; eso quiere decir, que aquí también encontraremos una gran cantidad de aplicaciones innecesarias para nosotros (bloatware) que vienen preinstaladas tal y como pasa con los teléfonos móviles Android.
Error Windows Script Host: ¿Qué es y porque aparece?
Como lo sugerimos en el párrafo inicial, unos cuantos errores están empezando a aparecer en Windows 11 y que lastimosamente, Microsoft no nos ha dado una guía para solucionarlos.
Descarga: Autoruns para solucionar muchos problemas de Windows 11
Uno de ellos es el denominado «Error Windows Script Host» y que, para solucionarlo necesitas emplear a una herramienta de terceros. A la misma la tienes que descargar utilizando el enlace que hemos colocado en la parte superior y posteriormente, seguir determinado número de pasos que mencionaremos a continuación.
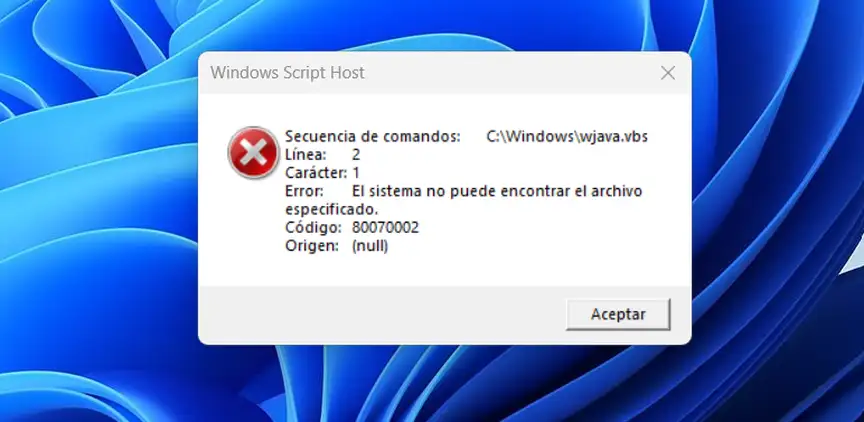
La herramienta «Autoruns» es portátil aunque en su primera ejecución, aparecerá una ventana sobre sus políticas de uso y privacidad. En esta primera parte del artículo trataremos de mencionarte, lo que debes hacer para erradicar el error que puedes ver en la captura anterior.
- Darle doble clic al ejecutable de Autoruns (tienes que ejecutar la versión de 32 o 64 bits según sea lo que tengas en el PC).
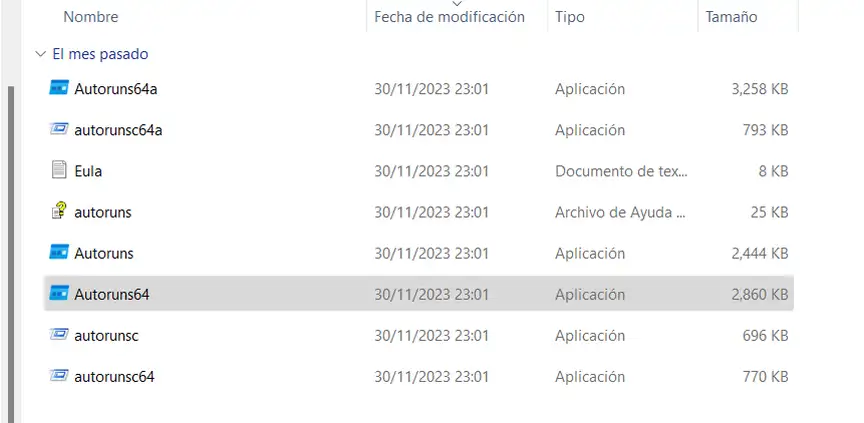
- Después de unos cuantos segundos, la herramienta terminará de analizar todo lo que está pasando en el ordenador personal.
- Ahora debes hacer clic en la pestaña que dice «WinLogon«.
- Busca este proceso en la columna de «Description» y en «Image Path«.
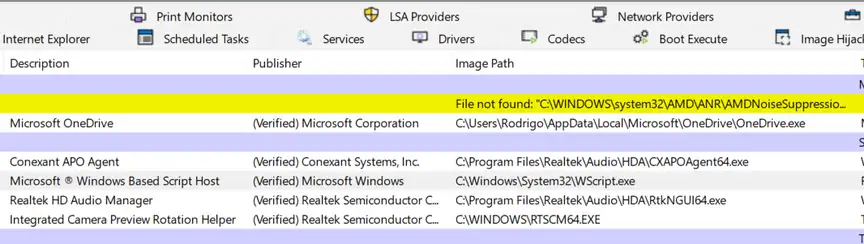
- El error de la captura anterior generalmente es provocado por una extensión «java«.
- Si esto es así, dirígete a la primera columna y desactiva la respectiva casilla.
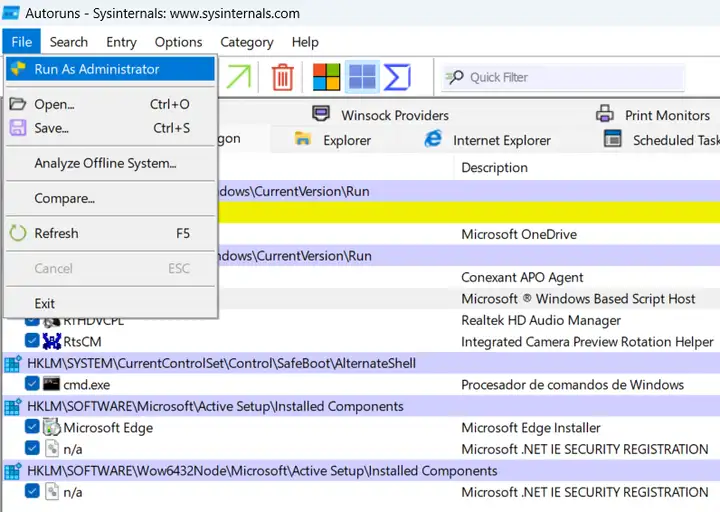
- En ese momento se te pedirá ejecutar a la herramienta con «Permisos de Administrador«.
- Debes aceptar el mensaje.
- Autoruns se cerrará y abrirá automáticamente en ese momento.
- Ahora debes ir nuevamente hacia ese lugar para desactivar a la casilla mencionada.
Para que los cambios surtan efecto, debes cerrar esta aplicación y posteriormente reiniciar el equipo. Podrás observar que ahora ese mensaje de error ya no aparece. Es prácticamente lo único que necesitamos hacer para corregir el problema del «Error Windows Script Host» aunque, Autoruns hace mucho más de lo que imaginas.
Autoruns: ¡Qué más hace en Windows!
Como lo mencionamos en la primera parte del tutorial, la herramienta de nombre Autoruns no solamente esta dedicada para corregir un problema (es decir, el Error Windows Script Host) ya que dentro de su interfaz, existen innumerables propiedades y características para emplear.
Solamente por dar un pequeño ejemplo de ello diremos, que esta herramienta también tiene la posibilidad de desactivar o eliminar al software Bloatware aunque, con un esquema ligeramente diferente a lo que hacen otras herramientas de terceros.
Por ejemplo, si no deseas que se ejecute OneDrive cada vez que inicies el sistema operativo entonces, debes ejecutar a «Autoruns» para buscar el lugar en donde se encuentra esta herramienta de Microsoft. También necesitas quitar a la palomita de su respectiva casilla y posteriormente, reiniciar el PC.
Podrás observar que OneDrive ya no vuelve a aparecer y por tanto, no tendremos que ver esa ventana molesta que nos indica a cada instante, que se va a realizar una copia de seguridad automática de todo lo que tenemos en el PC hacia el servicio la nube.
Con esto, estarías optimizando al sistema operativo (Windows 10 o Windows 11) ya que has eliminado determinado número de errores así como también, desactivado algunos servicios y herramientas que no necesitamos.
¿Autoruns borra o elimina bloatware?
Aún cuando el objetivo principal de usar esta herramienta fue eliminar al Error Windows Script Host pero, también podemos usarla para desactivar o eliminar (nuevamente) al bloatware que vienen preinstalado en el sistema operativo.
Lo mejor de todo se encuentra en la respuesta a la pregunta que hicimos en el titular anterior ya que, la herramienta te permite realizar cualquiera de las dos acciones:
- Tienes la posibilidad de desactivar cualquier servicio o aplicación que se encuentre instalada en Windows.
- Si no deseas tener a esa herramienta servicio, también le puedes eliminar haciendo clic con el botón derecho del ratón.
Por lo general, recomendamos realizar la primera opción ya que con ello, no estarás eliminando por completo a estas herramientas. Sólo en el caso que no desees verlas más en el sistema operativo puedes elegir a la segunda opción pero, debes considerar que si en un momento determinado las vas a necesitar tendrás que seguir otro procedimiento ligeramente tedioso, para recuperarlas.
Con este tutorial tratamos de decir, que algunas herramientas de terceros son realmente útiles para solucionar muchos de los problemas que se presentan día a día en el nuevo sistema operativo de Microsoft.




