Hay diferentes maneras de usar un sistemas Control Parental en nuestros dispositivos móviles (cómo la recomendación dada en nuestro otro blog) pero, nada como inhabilitar a Internet Explorer 11 para que los más pequeños no visiten la web.
Por supuesto que nuestra propuesta es extrema además de limitante. Hoy en día hay muchas opciones para navegar por la web, estando además de Internet Explorer 11 el Google Chrome, Edge de Microsoft, Mozilla Firefox, Opera entre otras propuestas más. En nuestro caso particular, comentaremos lo que deberíamos hacer exclusivamente con Internet Explorer 11 en Windowws 10 para desactivar su conectividad a la web.
[quote]Recuerda: Cómo Recuperar IE11 si no lo ves en Windows 10[/quote]
Internet Explorer 11: Cómo desactivar la navegación web
Volvemos a recalcar que el método está aplicado principalmente, para quienes tengan en sus equipos a éste Internet Explorer 11. La razón para desactivar la navegación por la web varia de usuario a usuario.
Por ejemplo, si un padre de familia tiene únicamente a Internet Explorer 11 instalado en su PC y no desea que sus hijos visiten la web, el truco les servirá inmensamente. También podríamos mencionar el caso de las vulnerabilidades. Según algunas noticias de Microsoft, éste navegador de Internet es caduco y tiene demasiados problemas se seguridad. Por esa razón, deberías seguir nuestra recomendación para que el usuario del PC, use cualquier otra opción difernte:
- En primer lugar, debes buscar y ejecutar al «Firewall de Windows».
- Luego tienes que ir a «Configuración Avanzada«.
- Una vez que tengas la ventana abierta, elige la opción de «Reglas de Salida» del lado izquierdo.
- Luego, elige «Nueva Regla» de la parte derecha«
- Se abrirá una ventana para que elijas el «Tipo de Regla» y el «Programa» (en nuestro caso Internet Explorer 11).
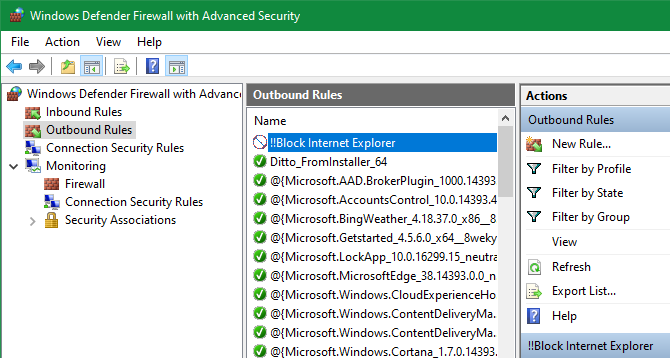
Haremos una pausa para explicar un aspecto muy importante. La búsqueda del programa «Internet Explorer 11» se refiere, a la ubicación donde se encuentra el ejecutable. Si tienes un Windows 10 de 64 Bits tienes que ir a la primera dirección que colocaremos abajo. Si tienes un Windows 10 de 32 bits entonces, debes buscar el ejecutable en la dirección de más abajo:
[quote]
C:\Program Files (x86)\Internet Explorer\iexplore.exe
C:\Program Files\Internet Explorer\iexplore.exe
[/quote]
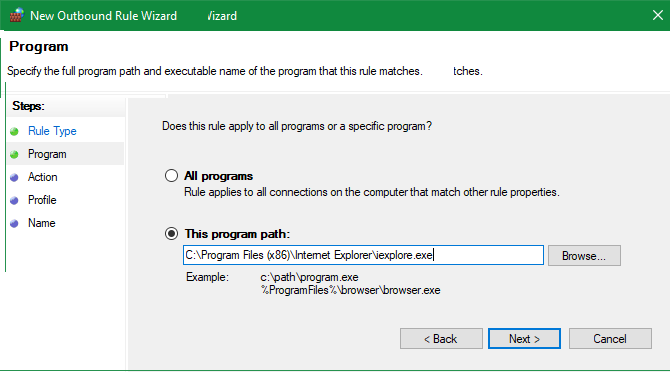
Luego que hayas elegido al ejecutable en la ubicación correcta de acuerdo a nuestra recomendación, tendrás que seguir a la siguiente ventana. Allí deberás seleccionar la opción de «Bloquear Conexión«. Al final, tienes que darle un nombre a ésta nueva regla creada por ti. En caso que tengas un antivirus instalado en tu PC (como ESET) entonces, tendrás que seguir el procedimiento de acuerdo a nuestra recomendación anterior. Si no la recuerdas, mira el post de la parte inferior.
[quote]Revisa: Cómo crear una Regla para Eset Antivirus[/quote]





