En un momento determinado recomendamos realizar, un número de tareas para acelerar a Google Chrome. Dichas técnicas lastimosamente no tienen efecto en otros navegadores de Internet. Esa es la razón por la cual, vamos a tratar de sugerir unas cuantas opciones que te ayudarán, a corregir el problema que pueda tener un Internet Explorer 11 lento.
Al hablar de un Internet Explorer 11 lento representa ineludiblemente, de aquel que podríamos estar teniendo en Windows 10. Los trucos que mencionaremos un poco más adelante pueden ser empleados también, para las versiones anteriores del sistema operativo de Microsoft. Hay determinado número de variantes que deberás utilizar en el camino, pues las actualizaciones de Microsoft para ese navegador de Internet suelen cambiar de lugar, algunas de sus opciones.
[quote]Recuerda: ¿Cual es el navegador de Internet más rápido para Android?[/quote]
1. Internet Explorer 11 Lento: Eliminado archivos basura de navegación
Hay unas cuantas herramientas de terceros (como CCleaner) que te pueden ayudar a acelerar rápidamente a tu ordenador personal y en el proceso, a corregir los problemas que pudieses tener con un Internet Explorer 11 lento.
Sin necesidad de utilizar a dichas herramientas de terceros, fácilmente podríamos estar eliminando los problemas que se obtienen con un Internet Explorer 11 lento. Sigue los pasos que mencionaremos a continuación para que empieces, a quitar del camino, todos aquellos archivos que podrían ser considerados como basura en nuestra navegación:
- En primer lugar, ejecuta al Internet Explorer 11.
- Ahora selecciona a la rueda de engranaje que se encuentra en la parte superior derecha (presta atención a la captura que colocaremos a continuación).
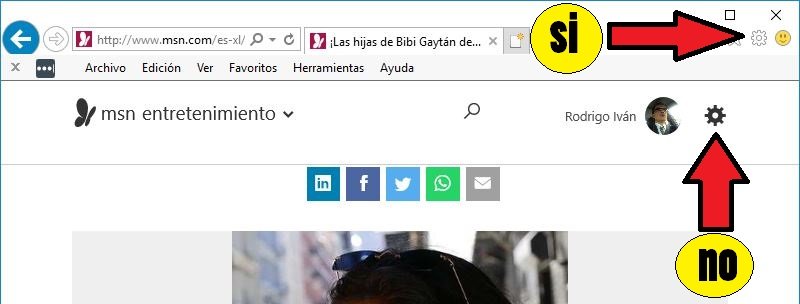
- Veras que aparecen unas cuantas opciones contextuales.
- Dirígete a aquella que dice “Seguridad” y posteriormente, selecciona “Eliminar historial de exploración…”.
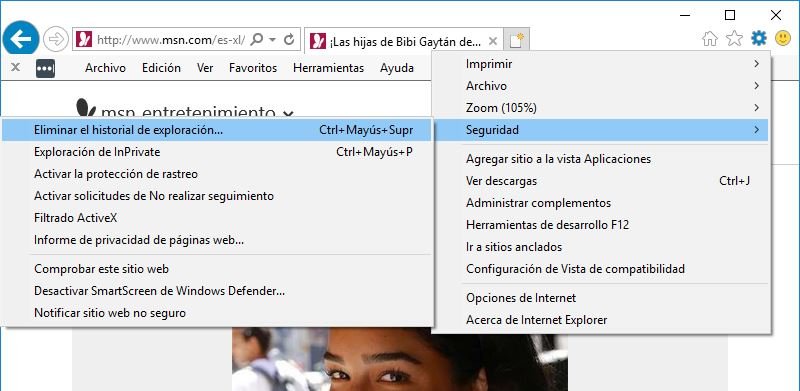
- Se abrirá una ventana independiente con diferente número de opciones.
- Dejar activadas únicamente las casillas que correspondan a los “Archivos Temporales de Internet” y a los “Cookies”.
- Luego, haz clic en el botón de la parte inferior que dice “Eliminar“.
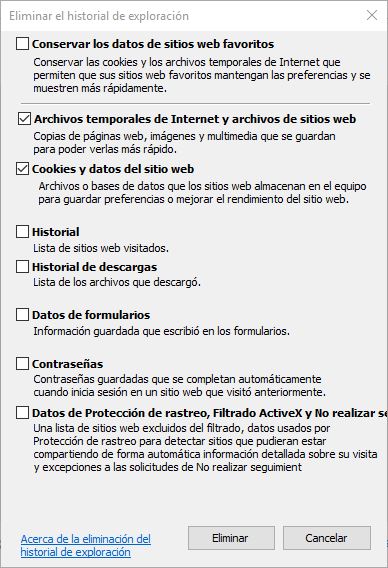
En primera instancia te recomendaríamos, que actives únicamente la casilla que dice “Archivos Temporales de Internet” para tratar de eliminar, toda la basura que pudiste haber acumulado, durante tu navegación por la web. Si aún no tienes buenos resultados y tu Internet Explorer 11 lento esta presente, tendrás que activar la casilla de los “Cookies y Datos el sitio web”; esto último lastimosamente, hará que se pierdan las credenciales de acceso a determinados sitios. Por ejemplo, luego de volver a abrir a tu Internet Explorer 11 tendrás que ingresar el nombre de usuario y contraseña, para sitios tales como Facebook, Google, Twitter, Pinterest y otros cuantos servicios más.
2. Internet Explorer 11 Lento: Aumentar la caché de navegación
Puedes tener un Internet Explorer 11 lento debido, a que la caché de navegación esta configurada un valor demasiado bajo. Microsoft recomienda, que el valor idóneo debería estar sobre los 250 MB. Si tenemos gran cantidad de memoria RAM y un buen espacio de almacenamiento libre en el disco duro que contiene al sistema operativo, entonces podríamos seguir este procedimiento:
- Nuevamente, abre tu navegador de Internet Explorer 11.
- Ahora selecciona a la rueda de engranaje de la parte superior derecha.
- De las opciones mostradas elige la que dice “Opciones de Internet“.
- Debes quedarte en la pestaña de “General“.
- Dirígete hacia la parte inferior (específicamente al área de “Historial de exploración”).
- Una vez allí, selecciona el botón de “Configuración“.
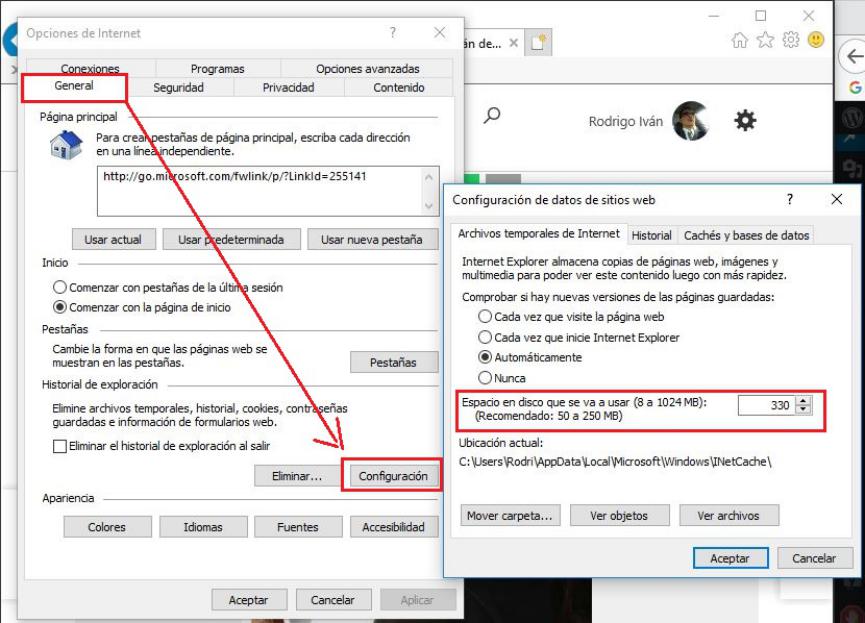
Con los pasos que hemos mencionado llegarás a un lugar, en donde se mostrará la cantidad de memoria RAM que estas utilizando para la caché de navegación. Tal y como lo mencionamos anteriormente, si tienes suficiente memoria RAM deberías aumentar este valor a algo, que supere los 250 MB.
Si luego de seguir las instrucciones que hemos mencionado hasta el momento sigues teniendo un Internet Explorer 11 Lento, te recomendamos probar con nuestra siguiente sugerencia.
3. Internet Explorer 11 Lento: Desactivar complementos instalados
Los complementos para los distintos navegadores de Internet pueden ayudarnos, a realizar funciones de forma automatizada. Lastimosamente, muchos de ellos se encuentran activados y no aportan gran cantidad de beneficios para nuestro trabajo. Esta situación podría hacer que tengamos un Internet Explorer 11 lento; para corregir este tipo de problemas, es necesario tratar de desactivar algunos de ellos:
- Nuevamente, abre tu navegador de Internet Explorer 11.
- Selecciona la rueda de engranaje ubicada en la parte superior derecha.
- De las usinas mostradas elige la que dice “Administrar complementos“.
- Utiliza el menú desplegable ubicado en la parte inferior izquierda y elige a “Todos los Complementos“.
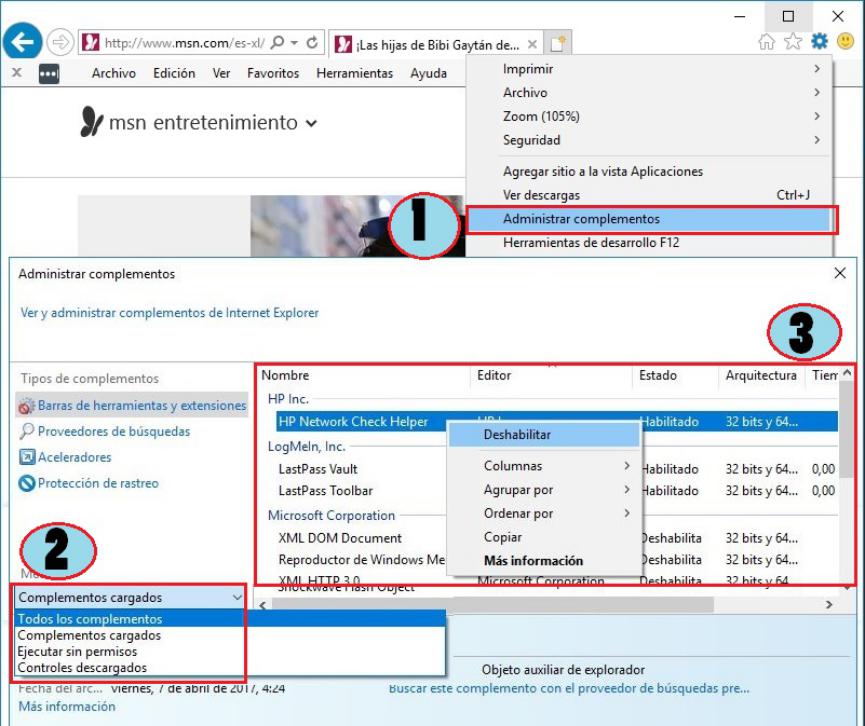
Una vez que se muestre el listado de todos los complementos instalados en Internet Explorer 11, selecciona con el botón derecho del ratón a aquellos que desees deshabilitar; con ello, estarás evitando que se consuman demasiados recursos en el navegador de Internet.
4. Internet Explorer 11 Lento: Buscando errores en el sistema de archivos
Otra situación por la cual podríamos estar teniendo un Internet Explorer 11 lento se debe, al mal funcionamiento de determinado número de archivos que forman parte del sistema operativo. Para ese tipo de casos tenemos que apoyarnos en una “Terminal de Comandos”:
- Inicia sesión en Windows 10 de la forma convencional.
- Ahora hace uso del atajo de teclado “Win + x“.
- De las opciones mostradas, elige aquella que dice “Símbolo de Sistema (Administrador)“.
- Ahora escribe la siguiente línea de comandos: sfc /scannow
- Presiona la tecla “Entrar” y esperar a que el proceso termine.
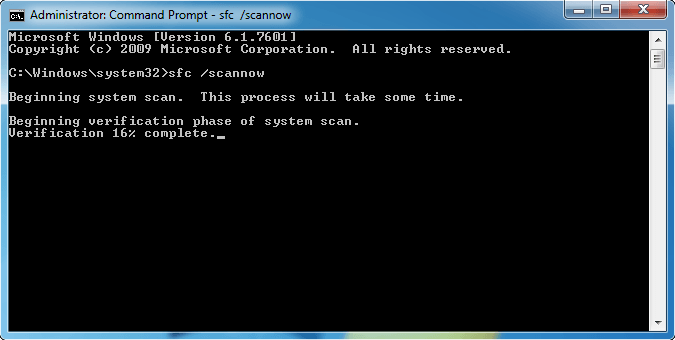
Si existen archivos deteriorados o inexistentes, la línea de comandos los restaurará automáticamente de la copia que generalmente esta, en un directorio reservado del disco que contiene al sistema operativo. Si luego de la alternativa actual sigues teniendo un Internet Explorer 11 lento tendrás que emplear, el último recurso que vamos a recomendar a continuación.
5. Internet Explorer 11 Lento: Restablecerlo por completo
Si todo lo que hemos mencionado anteriormente no da resultado y sigues teniendo un Internet Explorer 11 lento, entonces tendrás que optar por una última alternativa. Debemos advertirte, que la misma eliminará absolutamente todo lo que hayas hecho en este navegador de Internet. Esto quiere decir, que ya no tendrás el historial de navegación, que todas tus credenciales de acceso a diferentes sitios web y redes sociales se borrarán entre otras cuantas cosas más.
- Inicia tu navegador de Internet Explorer 11.
- Ahora selecciona “Opciones de Internet“.
- Selecciona la pestaña de “Seguridad“.
- Haz clic en el botón que se encuentra la parte inferior que dice “Restablecer todas las zonas al nivel predeterminado“.
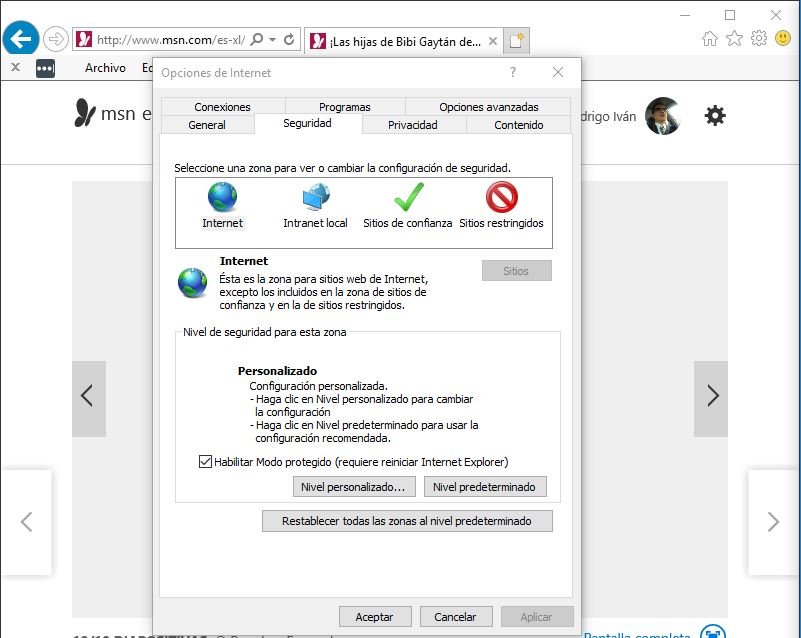
Con esta última alternativa, tendrás un Internet Explorer 11 completamente nuevo. Esto quiere decir, que obligatoriamente deberá ser más rápido a lo que pudiste haber notado anteriormente.






