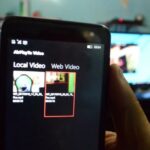Así como existen herramientas que te pueden ayudar a clonar la pantalla de un dispositivo móvil Android a un televisor convencional, también hay alternativas que podríamos utilizar para nuestros teléfonos móviles con Windows 10. Una de ellas tiene el nombre de «Tubecast» y que actualmente puede ser utilizada completamente gratis.
Quizá muchas personas no lo sepan pero «Tubecast» anteriormente tenía limitaciones en la versión libre y gratuita a descargar. Cuando ya la instalamos en nuestro teléfono móvil con Windows 10, la herramienta nos mostraba un mensaje sobre la cantidad máxima de oportunidades que teníamos para emplear cada una de sus funciones. Al parecer, las cosas han cambiado pues ahora se pueden usar todas estas opciones sin ningún tipo de restricción aunque podríamos encontrar, algo de publicidad formando parte de su estructura.
[quote]Recuerda: Cómo hacer Streaming de tus juegos en Windows 10[/quote]
Tubecast: Lo más importante de su interfaz
En la parte superior hemos colocado un pequeño video descriptivo de lo que puedes estar haciendo con «Tubecast» en tu teléfono móvil con Windows 10.
Allí solamente hemos indicado que podríamos emplear una de sus características para reflejar los videos de YouTube hacia un televisor convencional. Esta viene a ser una de las mayores ventajas pues es mejor verlos en una pantalla más grande en lugar de un teléfono móvil que apenas tiene 4.7 pulgadas en la pantalla.
Dependiendo del ancho de banda que tengas, puedes definir si deseas ver los videos proyectados al televisor en alta o baja definición. Una vez que encuentres el video que desees proyectar al televisor, tendrás que buscar el pequeño icono de color azul que generalmente se ubica hacia el lado superior derecho de los videos. El mismo tiene un diseño bastante similar a lo que podríamos estar viendo en los iconos de Wi-Fi. Si lo tocas, el vídeo automáticamente se reproducirá en el televisor. En la pantalla del teléfono móvil permanecerá una imagen estática acompañada de los controles para poner en pausa o seguir con la reproducción de dicho vídeo.
[indeed-social-locker sm_list=’fb,tw,li,go1′ sm_template=’ism_template_3′ sm_list_align=’vertical’ sm_display_counts=’false’ sm_display_full_name=’true’ locker_template=7 sm_d_text=’
Advertencia
Usa el Contenido Oculto bajo tu Responsabilidad
‘ ism_overlock=’default’ ]
[/indeed-social-locker]
Para usar «Tubecast» tienes dos modalidades. La una es libre o abierta mientras que la otra, utilizando tus credenciales de acceso a la cuenta de YouTube (o de Google). En el primer caso podrás ver una gran cantidad de videos que posiblemente no pertenezcan a tu región o país. Así también podrías ver videos que no necesariamente sean de tu gusto y preferencia. Si quieres cambiar las cosas te recomendamos usar el pequeño icono que tiene forma de perfil, para que inicies sesión en esta herramienta utilizando las credenciales de Google.
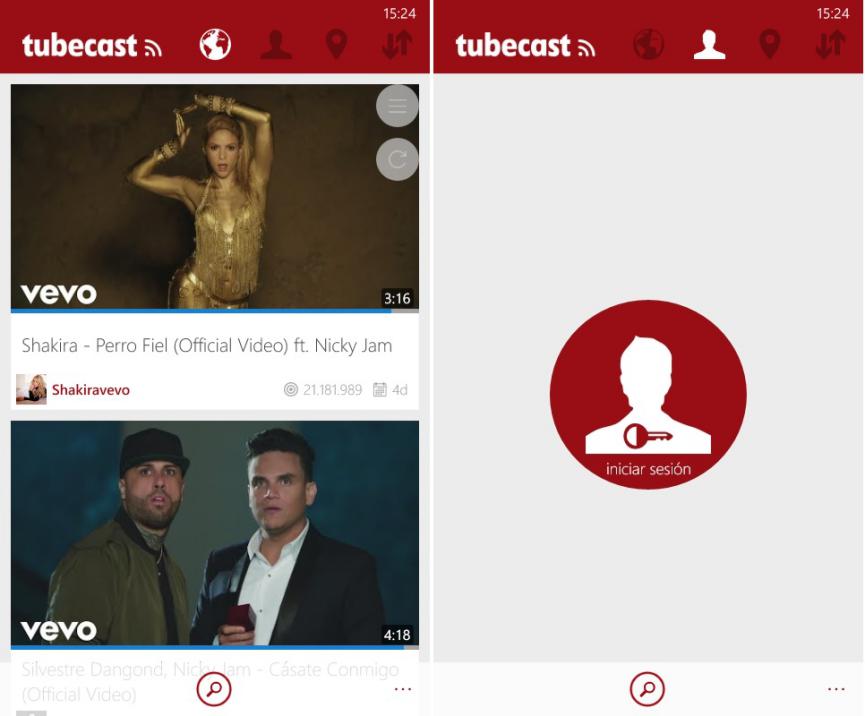
Sólo en ese momento podrás revisar la lista de reproducción que pudiste haber creado con tu cuenta, aquellos videos que hayas marcado como favoritos, el historia y por supuesto, los videos sugeridos que vienen de parte de YouTube.
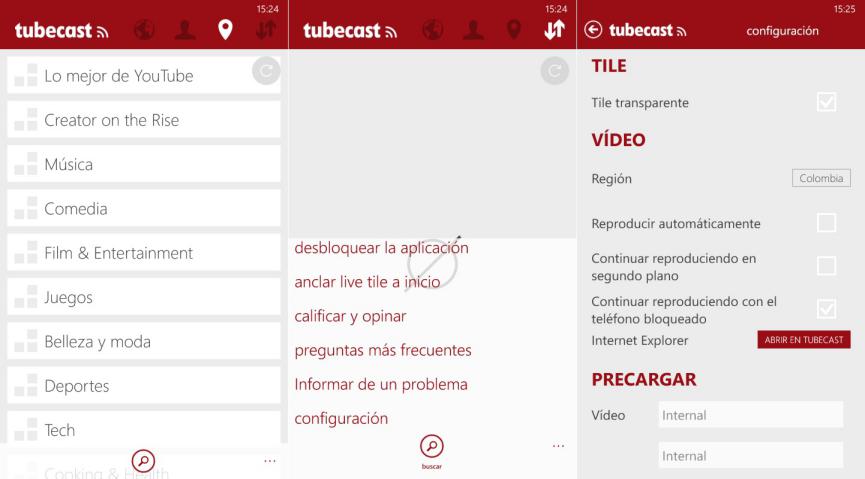
Otro aspecto muy importante que debes tomar en cuenta esta en la parte inferior derecha. Allí podrás ver un pequeño icono con forma de «tres puntos» y al cual debes tocar para que aparezcan unas cuantas opciones adicionales. Una de ellas te ayudará a anclar la herramienta al «Inicio», otra a desbloquear la herramienta para que no se muestre publicidad y una para configurarla según sea cada caso.
Si eliges a la opción de «configuración» en Tubecast podrás personalizar la apariencia, la reproducción automática de los videos, que los mismos se sigan reproduciendo segundo plano y mucho más. Te recomendamos ingresar hacia esta área para que cambies la «región» a aquella en donde se encuentren los videos que sean de tu agrado. No necesariamente tiene que ser el país en donde te encuentras sino más bien, a la preferencia que tengas por ellos.