Dentro del listado de trucos Windows 10 que dimos anteriormente había un ítem que seguramente va a interesar a muchas personas. Recuperar el espacio en disco duro eliminando archivos temporales y otros cuantos elementos más viene a ser la forma ideal para obtener buenos resultados. Lastimosamente si hemos guardado gran cantidad de información en las carpetas que corresponden a nuestra «Biblioteca», la tarea podría resultar infructuosa en un momento determinado. Esa es la razón por la cual ahora mencionaremos un pequeño tutorial que te ayudará, a tener más espacio en el disco duro del sistema operativo sin eliminar absolutamente nada.
Lo que daremos puede ser tomado por muchas personas como una pequeña recomendación, misma que obligatoriamente debería sumarse a la lista de consejos que generalmente damos, para mantener nuestro ordenador personal con Windows 10 óptimo, eficaz y más rápido que nunca. En ese tutorial enseñaremos a todos los interesados en tratar de recuperar el espacio del disco duro, la forma ideal para proceder con una característica interna que viene en el sistema operativo actual. La misma fue colocada por Microsoft en reemplazo de WIMBoot, la cual en cambio tuvo determinado nivel de funcionamiento en Windows 8.1.
Recuerda: Más tutoriales que podrían ser de tu interés
El truco Windows 10 – ¿Es aplicable para versiones anteriores?
La respuesta concreta a la pregunta colocada en el titular es «NO» aunque, si existe una pequeña similitud de servicios. El actual truco Windows 10 se apoya en una herramienta interna llamada CompactOS, la cual viene a reemplazar a aquella que estaba presente en Windows 8.1 y tenía el nombre de WIMBoot.
Este WINBoot tenía la posibilidad de crear una imagen de sistema operativo que se guardaba dentro del mismo disco duro. En esta imagen se encontraban comprimidos todos los archivos que se requerían para ejecutar a Windows 8.1; la característica fue ideal para quienes disponían de un netbook, ordenadores personales que generalmente vienen con un espacio de almacenamiento interno relativamente bajo. La única inconveniencia se encontraba, en que el fabricante, el vendedor o quien actuaba como administrador era quien la podía activar.
Luego de que WINBoot estaba activado, absolutamente nadie tenía la posibilidad de inhabilitarlo a no ser, que el usuario formatee el ordenador personal y reinstale al sistema operativo. La diferencia queda marcada con el actual truco Windows 10 que mencionaremos en este tutorial, ya que el usuario tendrá la posibilidad de activar o desactivar la característica según sea su necesidad.
Truco Windows 10 – ¿Cómo se activa y desactiva a CompactOS?
CompactOS es una característica que puede ser activada por quien actúe como administrador en el ordenador personal. Esto quiere decir, que no necesitaremos llevarlo al vendedor ni tampoco hacer que se lo devuelva a la fábrica para que se active dicha característica. Debido a que algunas versiones del sistema operativo podrían no tenerla, te invitamos a seguir los siguientes pasos como un inicio de nuestro truco Windows 10:
- Inicia tu sistema operativo de la forma convencional.
- Cuando hayas ingresado al escritorio, has uso del atajo de teclado: WIN + X
- Se abrirá una ventana de color gris oscuro con diferentes opciones.
- De la misma elige la opción que dice «Símbolo del Sistema (Administrador)«.
- Se abrirá inmediatamente una terminal de comandos y en donde tienes que escribir lo siguiente:
Compact.exe /CompactOS:query
Si has seguido los pasos de acuerdo a lo que mencionamos en los literales anteriores entonces podrás ver una ventana muy similar a la siguiente. Allí mismo se informa a los usuarios, que la característica se encuentra en el estado compacto y permanecerá así, hasta que el administrador decida cambiarlo.
Como nuestra intención con este truco Windows 10 es habilitar a dicha característica, entonces te recomendaremos escribir la siguiente línea de comandos en la misma ventana que tienes abierta:
Compact.exe /CompactOS:always
Luego de presionar la tecla «Entrar» empezarán a procesarse todos los archivos que formen parte de sistema operativo. Dependiendo de la cantidad de ellos el tiempo podría tardar poco o mucho. Por tal motivo, si vas a usar este truco Windows 10 te recomendamos que lo hagas en horas de la noche (cuando no vayas a ocupar el ordenador personal). Como ejemplo colocaremos una captura en la parte inferior, en donde claramente se observa que la compresión de datos (1.7:1) nos ha ayudado a recuperar aproximadamente unos 2 GB.
La línea de comandos que recomendamos en la parte superior te ayudará a activar a esta característica. De acuerdo a lo que mencionamos desde el inicio, el truco Windows 10 que la usa también nos puede ayudar a tenerla inhabilitada. Para ello, sólo deberíamos escribir en la misma ventana lo siguiente:
Compact.exe /CompactOS:never
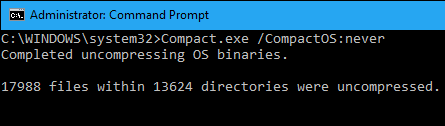
Con ello conseguiremos, que esta característica quede inactiva y por tanto no se producirá la compresión de datos que hemos explicado desde el inicio. A pesar de ser un excelente truco Windows 10 para recuperar espacio de disco, existen unas cuantas desventajas que debes conocer perfectamente bien antes de empezar a procesar todo.
Conclusiones sobre este truco Windows 10
Empezaremos mencionando la ventaja mayor de este truco Windows 10. Al utilizar la característica CompactOS estaremos comprimiendo los archivos del sistema operativo y por tanto, recuperaremos espacio importante del disco duro. Esto puede ser de gran ayuda para quienes disponen de un netbook o un tablet con Windows 10, equipos que generalmente disponen unos 32 GB de espacio de almacenamiento interno (como máximo).
Si hemos comprimido los archivos que se utilizan para iniciar el sistema operativo, lastimosamente los mismos tendrán que empezar a «desglosarse» cada vez que sean requeridos. Esto inevitablemente volverá lento a Windows 10, situación que podría ser molesta para quienes deseen trabajar pronto con sus respectivas aplicaciones. Por tal motivo, te recomendamos que analices la situación perfectamente bien y si ya no tienes archivos o elementos para eliminar en el disco duro, entonces podrías seguir los pasos de este truco Windows 10 pero, tomando en cuenta los inconvenientes que hemos mencionado en este instante.





