Microsoft integró una interesante característica para tomar Screenshots desde Windows 8.1 hasta la más reciente versión de Windows 10, la cual se apoya en un atajo de teclado muy fácil de recordar.
Este atajo de teclado (como la mayoría implementados por Microsoft) usa a la tecla de Windows sumado a la de «Imprimir Pantalla», lo cual hará que se tome una captura en ese mismo instante y que se guarde en un directorio específico que viene configurado de forma predeterminada por el sistema operativo. Sin duda que esta viene a ser una gran característica para usar en todo instante que deseemos capturar en una imagen, absolutamente todo lo que estemos viendo en el escritorio de Windows 10; por supuesto que existe también la posibilidad de usar a «Recortes» en el caso que desees únicamente tener una captura de alguna región o de una ventana activa el sistema operativo, siendo el usuario final el que deberá decidir cual de las dos usar en un momento determinado.
[quote]Recuerda: Herramienta para hacer capturas de pantallas[/quote]
Screenshots en Windows 10 – Cambiar la carpeta predeterminada
Complementando la idea de lo que mencionamos en el párrafo anterior, si utilizas al atajo de teclado «Win+Impr. Pant» inmediatamente podrás notar que la pantalla parpadea mostrando una pequeña tonalidad gris. Ello viene a ser únicamente una especie de pequeño monitor que nos servirá de guía, para saber que hemos presionado las teclas correctas que han provocado esta captura de pantalla (también conocida como Screenshots).
Si te diriges hacia tu Biblioteca y posteriormente a la carpeta de «Imágenes», podrás ver que en el interior existe una adicional que dice «Capturas de Pantalla», lugar en donde estarán cada una de aquellas imágenes que pudiste haber guardado con el atajo de teclado que hemos sugerido.
Ahora bien, si no quieres tener a estas imágenes captadas con el atajo de teclado en dicho directorio, fácilmente puedes cambiar su ubicación hacia otra carpeta completamente distinta. Para ello y a manera de ejemplo te sugerimos realizar los siguientes pasos secuenciales:
- Inicia tu sistema operativo de Windows 10 de la forma convencional.
- Ahora debes ir hacia el disco duro o el directorio en donde deseas guardar estas imágenes.
- Si es necesario, crea una nueva carpeta que identifique perfectamente bien a tus «Screenshots«.
- Ahora debes ir hacia el área de la «Biblioteca«.
- Busca al directorio de «Imágenes» y posteriormente a la carpeta de «Capturas de Pantalla«.
- Sin ingresar a dicha carpeta, hazle clic con el botón derecho del ratón.
- Ahora elige a «propiedades» de su menú contextual y posteriormente, dirígete a la pestaña de «ubicación«.
- Busca y haz clic en el botón que dice «mover«.
- Se abrirá una ventana de diálogo y con la cual, debes buscar a la carpeta que creaste anteriormente para tus nuevas capturas.
- Selecciona a dicha carpeta, aplica y acepta los cambios.
Con el método que hemos mencionado anteriormente, lo único que hemos hecho es direccionar el lugar en donde se guardaban anteriormente los «Screenshots» en Windows 10 hacia otra ubicación completamente distinta. Si vuelves a probar el atajo de teclado que te ayudará a tomar dichas capturas, podrás ver que las mismas aparecen en la nueva ubicación aunque, el nombre de la carpeta seguirá manteniéndose igual.


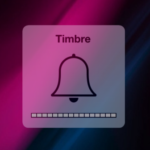


Borré por error la carpeta de «capturas de pantalla» y ahora no hay forma de restaurarla, ya que tengo activada la función de limpieza de c-cleaner en automático. Cómo puedo hacer una carpeta nueva que vincule esa función de «screenshot»?
En realidad el proceso puede ser reparado si restaura a un estado anterior. Si eso no le funciona, entre a la carpeta de imágenes y genere una nueva con el nombre. Luego en Ubicacion de las propiedades, asigenele como el nuevo lugar, todo de acuerdo a los pasos sugeridos…
¿lo hizo así??? me avisa.