Los Temas Educativos de Windows 11 serían la solución para quien desea, ser más productivo en su ordenador personal. Con la llegada de este sistema operativo de Microsoft, muchas funciones han mejorado y posiblemente estén ayudando sobremanera, a los usuarios.
Se dice, que la concentración principal en el trabajo diario frente a un ordenador personal depende del fondo de pantalla. A eso nos referimos con los «Temas Educativos de Windows 11», mismos que son atractivos fondos de pantalla con determinada personalización que podrían ayudarnos a mejorar nuestra concentración de trabajo.
Recuerda: Algunos Trucos de Windows para probar
Como puedo activar estos Temas Educativos de Windows 11
Para poder activar estos fondos de pantalla (Temas Educativos de Windows 11) los usuarios, deberían únicamente mover algún selector dentro de los ajustes del sistema operativo.
Lastimosamente, a Microsoft le encanta hacer que sus usuarios investiguen la forma de activar o desactivar unas cuantas funciones. Este es el caso para los temas educativos de Windows 11. Para el efecto, tenemos que apoyarnos obligatoriamente en el «Editor de Registro».
Te recomendamos, seguir los pasos que mencionaremos a continuación, para que puedas activar estos fondos de pantalla o temas educativos de Windows, usando al «Editor de Registro»:
- Inicie sesión en tu ordenador personal con Windows 11.
- Usa el atajo de teclado «Win + R«.
- Escribe: regedit
- Presiona la tecla «entrar«.
- Se abrirá la ventana del «Editor de Registro» de Windows 11.
- Navega a la siguiente dirección (mostrada en la captura inferior).

- Hacia el lado izquierdo, haz clic con el botón derecho sobre la carpeta «Dispositivo«.
- De las opciones contextuales elige «Nuevo» y luego «Clave«.
- Dale el nombre de «Education«.
- Nuevamente, dale clic con el botón derecho del ratón sobre la carpeta «Education» que acabamos de crear.
- Ahora elige «Nuevo» y posteriormente «Valor DWORD (32 bits)» del menú contextual.
- Asígnale el nombre de «EnableEduthemes«.
- Por último, dale doble clic a la clave creada anteriormente.
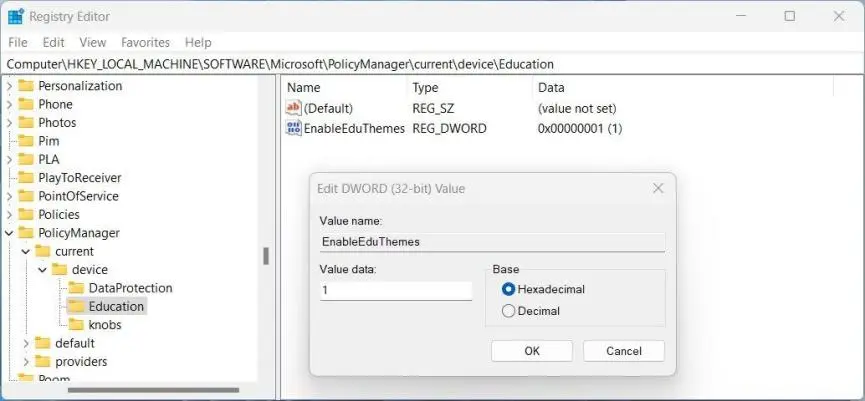
La captura que puedes ver en la parte superior, es el resultado de todo lo que hemos sugerido con los respectivos pasos. En el campo, tienes que cambiar el valor de «0» a «1«; luego, sólo debes aceptar todas las ventanas hasta que se cierre la última para despues, reiniciar al sistema operativo para que los cambios surtan efecto.
Cuando hayas iniciado Windows 11 otra vez, utiliza el atajo de teclado «Win + I» para entrar a la configuración del sistema. Selecciona «Personalización» y luego «Temas«. Podrás ver que existen una gran cantidad de nuevos temas que corresponden a los «Educativos de Windows 11». Elige el que sea de tu agrado para que se integre inmediatamente.
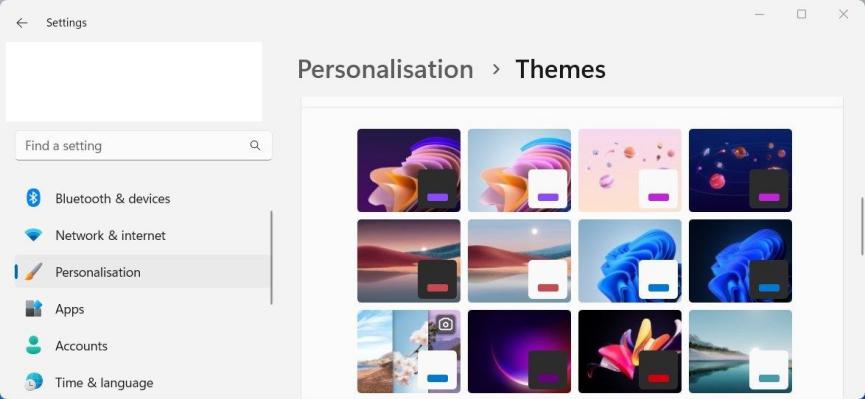
Te sugerimos seguirnos en el grupo de Facebook llamado «Comunidad WAI» para cualquier consulta extra y adicional. Recuerda, los temas planteados en nuestros canales de YouTube pueden ser ampliados en este grupo de Facebook.





