Existen una gran cantidad de herramientas que podrían ayudarnos a solucionar problemas con nuestros discos duros. Una de ellas es miniTool Partition mientras que la otra es miniTool Power Data. Ahora hablaremos de otra interesante propuesta que nos ayudará a hacer una imagen de Windows 10 (con este enlace para la descarga de la herramienta) utilizando a miniTool ShadowMaker.
La herramienta de nombre miniTool ShadowMaker pertenece a la misma línea del desarrollador que hemos mencionado en el párrafo anterior; cada una de estas propuestas nos ha servido muchísimo a la hora de recuperar la partición perdida, recuperar datos borrados de un disco duro entre otras cuantas alternativas más. Aquella que vamos a mencionar en este artículo con video incluido, nos puede ayudar a recuperar todo el contenido del disco duro del sistema operativo siempre y cuando, sepamos cómo crear una imagen de Windows 10 correctamente.
Recuerda: Cómo convertir un disco MBR a GPT
Haciendo una Imagen de Windows 10 a otro disco diferente
Lo primero que tienes que hacer, es utilizar el enlace que hemos dejado en el primer párrafo. Allí te encontrarás con una versión gratuita y otra de pago. La forma de descargar e instalar a esta herramienta la hemos sugerido y mencionado en el video anterior; en este artículo intentaremos, dar a conocer unos cuantos tips adicionales para que puedas emplear correctamente a la herramienta que en primera instancia, te ayudará a crear una imagen de Windows 10.
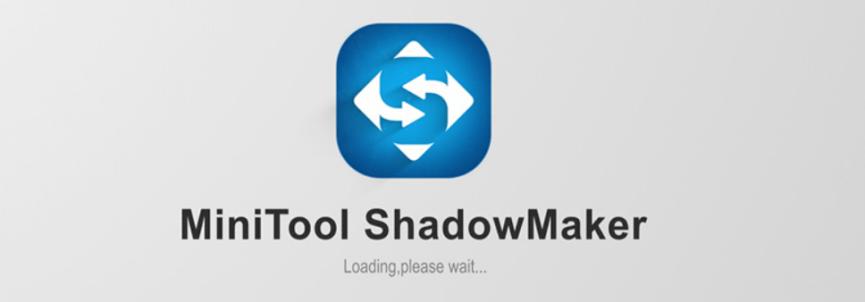
Pero quizá te estés preguntando en este instante ¿para que quiero crear una imagen de Windows 10? En primer lugar debemos mencionar a todos, que la imagen no solamente puede ser creada para Windows 10 sino también para versiones anteriores y posteriores a este sistema operativo. Si en un momento determinado tu disco duro deja de funcionar, se quema o simplemente ha sufrido de un daño en algunos de sus sectores, será prácticamente imposible recuperar toda la información que has guardado allí. Pero si utilizas a esta herramienta de nombre miniTool ShadowMaker lo podrás hacer de una forma fácil y sencilla.
- Puedes crear una imagen de Windows 10 que se encuentra en el disco duro primario, hacia otro completamente diferente.
- Esa misma copia de seguridad la puedes recuperar en otro PC diferente (siempre y cuando tengan las mismas características de hardware).
- En primera instancia debes hacer una copia de seguridad total y posteriormente, programar una incremental para que los nuevos datos, se vayan agregando a esta imagen de Windows 10.
- La copia o respaldo de este imagen de Windows 10 tiene que ser creada obligatoriamente en otro disco duro diferente (no en una partición del mismo disco de sistema).
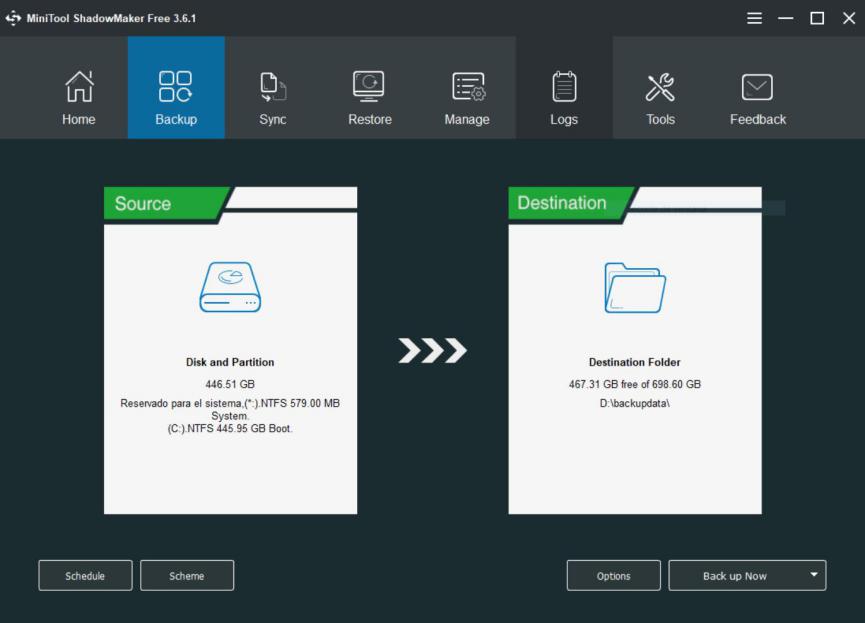
Los ítems que hemos mencionado anteriormente sólo son pequeños ejemplos que debes tomar en cuenta. De allí, que la copia de seguridad es una versión súper mejorada a lo que nos ofrece Microsoft con su característica nativa. Nos referimos específicamente, a la forma de realizar una imagen del sistema operativo basado en Windows 7 y que la encuentras, en el Panel de Control.
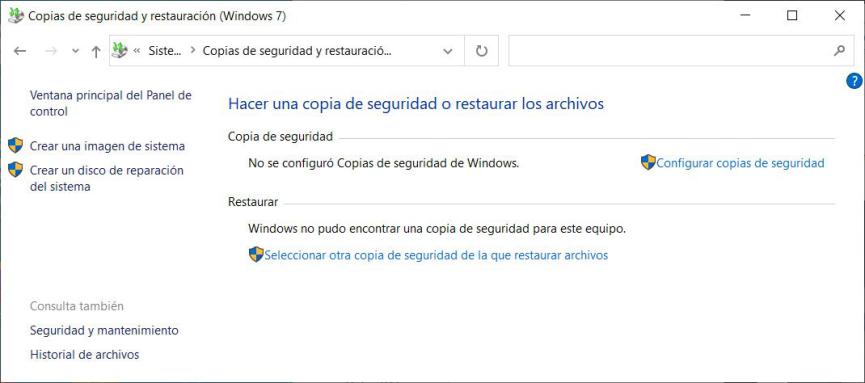
Allí, la imagen del sistema es estática, lo cual quiere decir que la nueva información que vayas agregando al disco del sistema no se guardará en esa imagen creada por Microsoft. La diferencia es completamente abismal si consideramos, que miniTool ShadowMaker puede ir incrementando más información según sea tu trabajo, a la nueva copia de seguridad creado en otro disco duro.
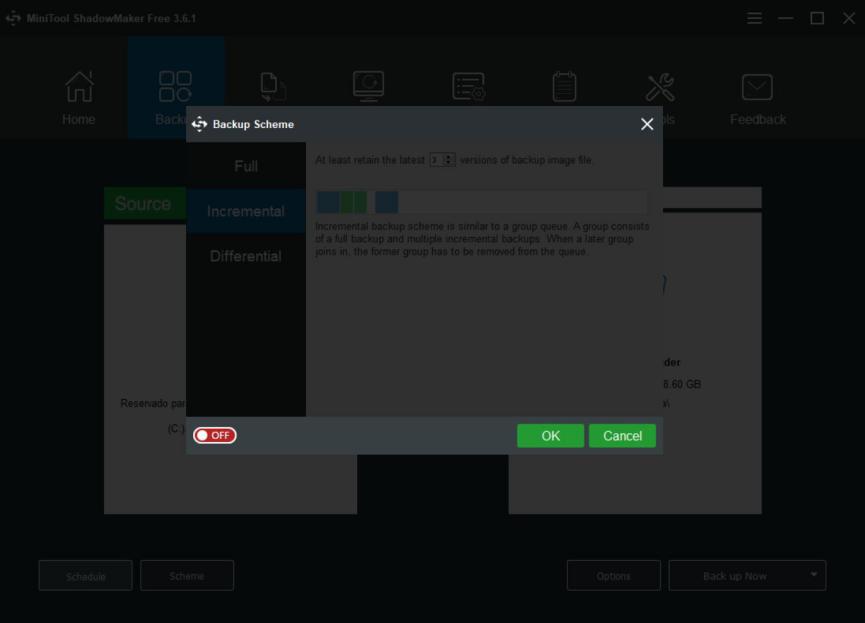
Dependiendo del tipo de trabajo que realices en el PC, puedes programar la forma en que se realice esta copia de seguridad incremental. Lo puedes hacer diaria, semanal, mensual o con cualquier otra frecuencia que tu desees.
Desde nuestro punto de vista, la mejor opción se encuentra en la pestaña que nos ayudaría a recuperar esta imagen de Windows 10 cuando la necesitemos. La respectiva pestaña la puedes encontrar dentro de la interfaz y desde allí, tienes que buscar el lugar en donde hiciste esa copia de seguridad. A diferencia de lo que nos ofrece Microsoft, aquí no tenemos la posibilidad de utilizar un disco de arranque para recuperar esa imagen de Windows 10.
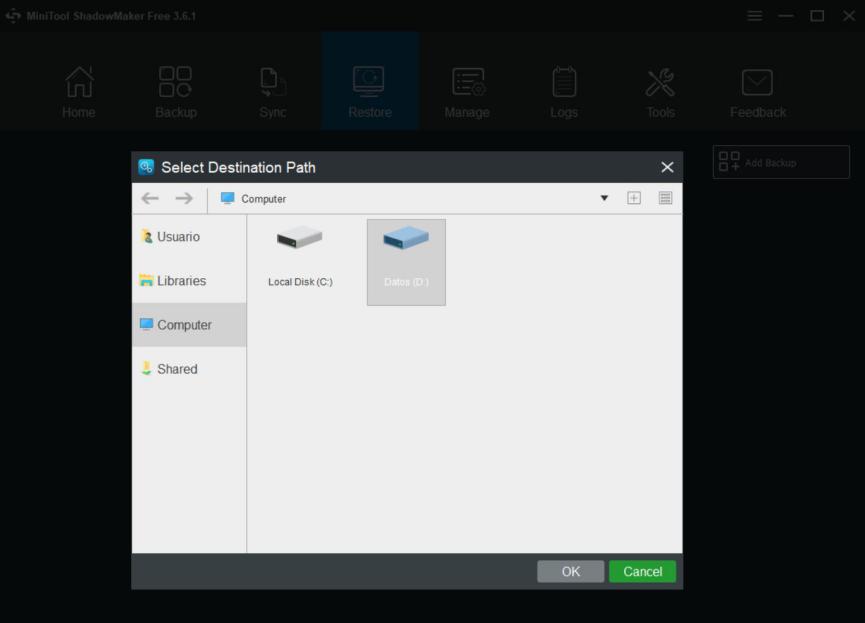
Aquí, lo que debes hacer es instalar el sistema operativo en un nuevo disco duro (en el caso que se haya quemado o dañado) o en el mismo según sea cada caso. Posteriormente, tienes que descargar e instalar a la herramienta miniTool ShadowMaker y al final, utilizar el respectivo botón para recuperar toda la información de esa copia de seguridad. Dependiendo de la cantidad de información y del tipo de discos duros que tengas en el PC, esto podría llevar poco o mucho tiempo.
Versión gratuita versus profesional
Nosotros trabajamos exclusivamente con la versión gratuita y no hemos tenido ningún tipo de problemas a la hora de realizar esta copia de seguridad con la imagen de Windows 10. La versión profesional lógicamente tiene mayor número de funciones desbloqueadas que seguramente, vas a requerir en un momento determinado.
Es por eso, que recomendamos inicialmente la descarga y uso de la versión de prueba (libre y gratuita) para que te adaptes al funcionamiento de la herramienta. Posteriormente, deberías comprar la licencia profesional de esta herramienta para tener, soporte total por parte de sus desarrolladores.




