Por alguna extraña razón, muchas personas todavía recuerdan determinado número de funciones y características que veíamos anteriormente en Windows XP. Una de ellas (que tiene mucho que ver con el aspecto y apariencia) involucraba al salvapantalla de burbujas, mismo que también esta presente en Windows 10, pero oculto.
Vale la pena recordar a todos, la forma en que funcionaba este salvapantalla de burbujas en versiones anteriores a Windows 10. Lo único que necesitabamos hacer, era dirigirnos hacia una sección específica del sistema operativo para ordenar, que se active automáticamente el salvapantalla (conocido también como «protector de pantalla») luego que se detecte un tiempo de inactividad sobre el PC. Esto quiere decir, que si no tocábamos las teclas, ni movíamos el ratón, el salvapantalla se activaba automáticamente. Desde esa área de la configuración del sistema operativo, podíamos elegir entre algunas alternativas. Con el tutorial paso a paso que mencionaremos ahora, podrás tener una nueva alternativa dentro de listado que se denominará «burbujas».
[quote]Recuerda: Algunos Trucos de Windows 10 que deberías conocer[/quote]
Cómo activar el salvapantalla de burbujas en Windows 10
Como lo mencionamos en los párrafos anteriores, este salvapantalla de burbujas si esta presente en Windows 10 pero «oculto». Solamente necesitamos utilizar unas cuantas instrucciones para activarlo otra vez.
Si eres un experto conocedor del Registro de Windows 10 te recomendamos utilizar la captura que colocaremos a continuación para que te dirijas, a una de las claves más importantes de esa área de trabajo. Allí tendrías que crear tres nuevas cadenas con sus respectivos valores (dword) para que se muestre nuevamente este salvapantalla de burbujas.
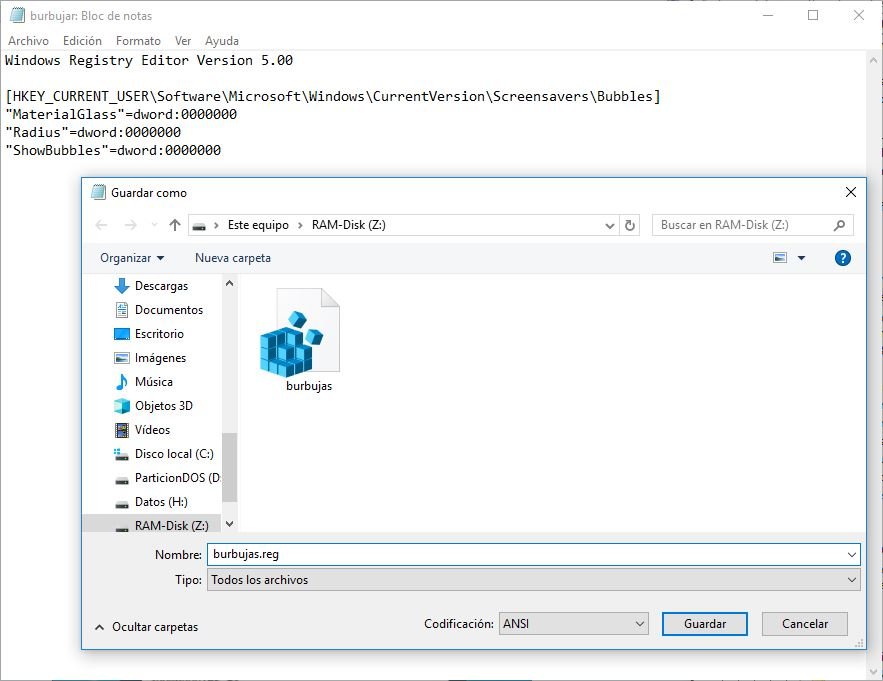
El problema de utilizar directamente al Registro de Windows 10 se encuentra en la creación de estas claves. Si intentas hacerlo podrás notar, que se te exige definir si la clave, tiene que ser en 32 o 64 bits. Si usas una selección incorrecta, podrías hacer que el sistema operativo funcione de forma inestable. Debido a ello, te recomendaremos un método más fácil de operar mediante los siguientes pasos:
- En primer lugar, abrir a tu bloc de notas tradicional.
- Escribe todo lo que puedes ver en la captura anterior dentro del contenido de este blog de notas.
- Posteriormente cuando lo vayas a grabar, dale el nombre que desees pero con la extensión «.reg».
- Luego, dirígete al lugar en donde guardaste este archivo y dale doble clic.
- Aparecerá una ventana emergente en donde se te advertirá, sobre el riesgo que existe de modificar al Registro de Windows.
- Haz clic en el botón de «Si» para aceptar tu responsabilidad.
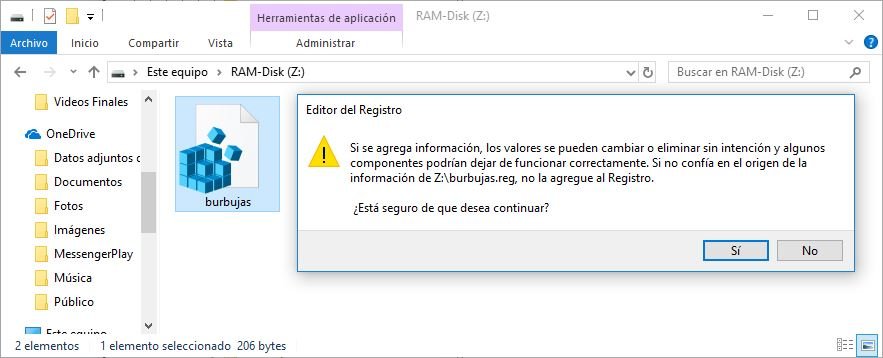
Esos son los únicos pasos que debes seguir para hacer una pequeña modificación en el Registro de Windows 10; si te diriges al lugar de la clave que hemos utilizado para el efecto (la segunda línea de nuestro documento en el bloc de notas) podrás ver, que se han creado esas tres claves que definimos en el mismo documento. De aquí en adelante ya no necesitarás realizar absolutamente nada esta en esta área de trabajo.
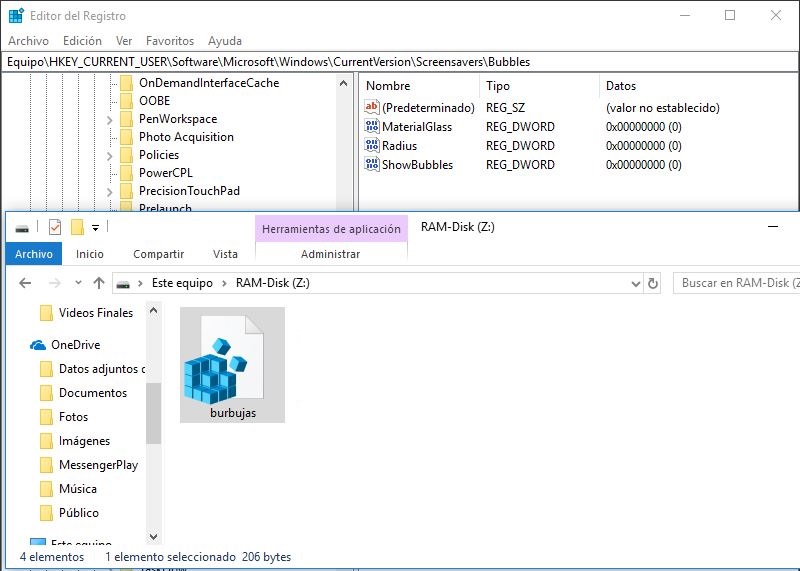
La segunda parte del procedimiento involucra a los Ajustes de Windows 10. Para el efecto, utiliza el atajo de teclado «Win + i» para ingresar a la configuración. Posteriormente, debes elegir la caja de «Personalización» y del lado derecho (en esa nueva ventana) elige la opción de «Configuración de protector de pantalla».
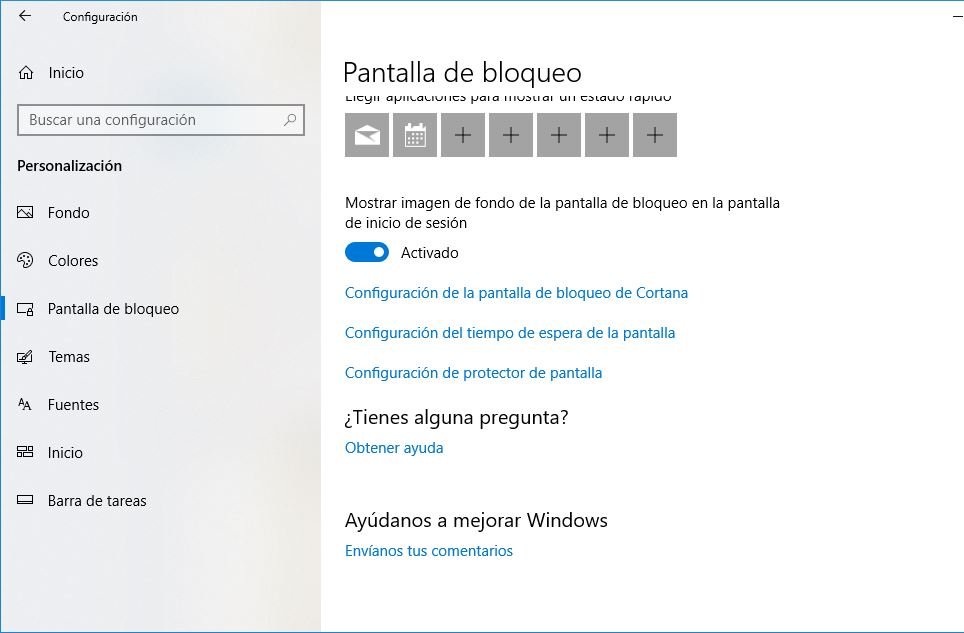
Podrás observar que se abre aquella interfaz que maneja vamos anteriormente en Windows XP o Windows 7. Allí solamente tenemos que elegir la pequeña flecha del menú desplegable para ver, al salvapantalla de burbujas recientemente creado.
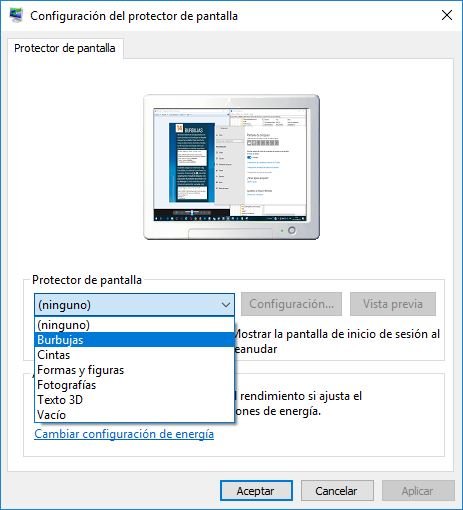
De forma predeterminada, este salvapantalla de burbujas (o cualquier otro que hayas elegido) en Windows 10, se activará luego de un minuto de inactividad. Puedes variar dicho valor según sea la preferencia de trabajo que tengas en el PC.




