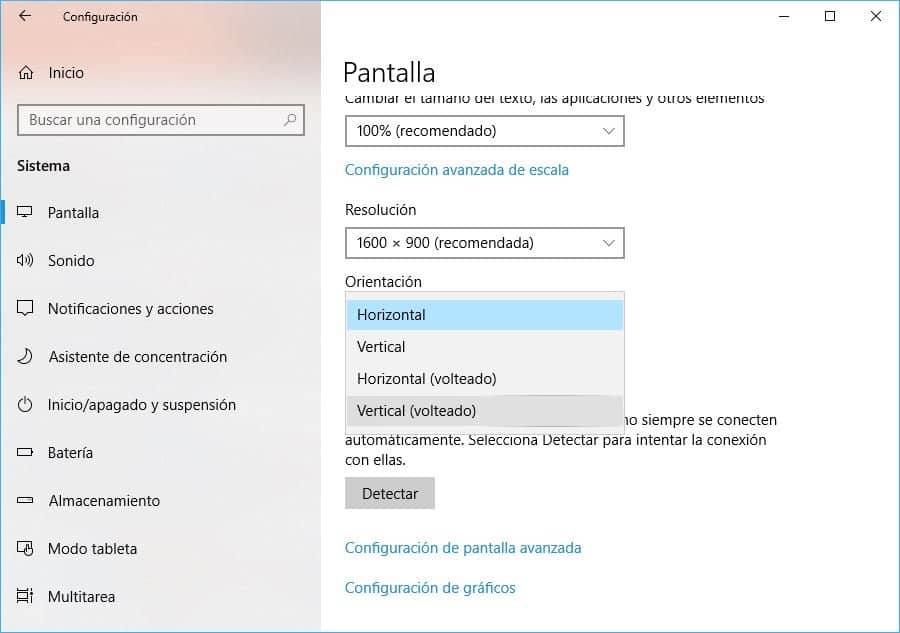Rotar la Pantalla en Windows 10 no debería ser un problema para nadie y sin embargo, aún existen una gran cantidad de personas que intentan encontrar herramientas de terceros pero realizar esa tarea. Sin necesidad de ello y aplicando unos cuantos trucos en este sistema operativo, fácilmente podríamos hacer que el display se muestre en la posición que nosotros deseemos.
Quizá te estés preguntando en este mismo momento, ¿para que pudiesemos desear a rotar la pantalla en Windows 10? Existen múltiples razones y situaciones que podrían presentarse en un momento determinado. Una de ellas, innegablemente se encuentra en el aspecto estético de un escenario o, en un aspecto de publicidad. Imagina por un momento que deseas colocar una animación cíclica (loop) que se muestre en el monitor pero cuando el mismo, este en posición vertical. Para este tipo de situaciones es lo que podríamos necesitar aplicar los trucos que mencionaremos a continuación.
[quote]Recuerda: Cómo Clonar la pantalla a otro monitor en Windows 10[/quote]
1. Rotar la Pantalla en Windows 10: Usando un atajo de teclado
Previamente tenemos que sugerir a todos, que el truco que mencionaremos en este momento no involucra a los móviles con pantalla táctil. En los mismos (por ejemplo, un tablet) el usuario solamente tiene que girar la pantalla al lado que desees (vertical u horizontal) para que su contenido, se muestre en esa posición y con la respectiva proporción.
El truco para rotar la pantalla en Windows 10 que mencionaremos en este post, involucra primordialmente a ordenadores personales que tienen a la pantalla separada del CPU. Nuevamente, este procedimiento no sería de gran utilidad para quienes tienen un ordenador portátil, pues allí la pantalla esta prácticamente pegada (con bisagras) al resto del equipo. Si has tomado estas consideraciones previas, entonces te mencionaremos cual es el truco. Solamente tienes que hacer uso de cualquiera de los atajos de teclado que mencionaremos a continuación para derrotar la pantalla en Windows 10:
- Rotar la pantalla 180º: CTRL + ALT + «Tecla de Dirección hacia Abajo».
- Rotar la pantalla 90º en dirección de las manecillas del reloj: CTRL + ALT + «Tecla de dirección hacia la derecha».
- Rotar la pantalla 90º en dirección contraria a las manecillas del reloj: CTRL + ALT + «Tecla de dirección hacia la izquierda».
- Restaurar a la posición Normal: CTRL + ALT + «Tecla de Dirección hacia Arriba».
Como podrás darte cuenta, no hemos empleado aplicaciones de terceros para rotar la pantalla en Windows 10. El método también sirve para versiones anteriores del sistema operativo de Microsoft. Debes considerar como dato muy importante, el último atajo de teclado sugerido anteriormente. Este te servirá para restaurar a la posición normal, la posición del contenido en la pantalla.
2. Rotar la Pantalla en Windows 10: Cómo hacerlo desde los Ajustes
Como lo mencionamos al inicio de este artículo, el truco de los «atajos de teclado» para rotar la pantalla en Windows 10 funciona perfectamente bien en todos los ordenadores personales convencionales. Si por alguna extraña razón dicha combinación de teclas no surte efecto, entonces tendrías que seguir otro procedimiento completamente distinto que, entrega los resultados:
- Utiliza el atajo de teclado «Win + i» para ingresar a los Ajustes de Windows 10
- Haz clic en la caja de «Sistema«.
- De la nueva ventana, selecciona la pestaña del lado izquierdo que dice «Pantalla«.
- Busca hacia el lado derecho la opción que diga «Orientación«.
Con estos únicos pasos ingresarás al área de la configuración desde donde, puedes rotar la pantalla en Windows 10. El procedimiento varia si estas utilizando una versión anterior del sistema operativo de Microsoft. Por ejemplo, los primeros pasos tendrán que ser reemplazados por los siguientes en Windows 7:
- Debes minimizar todas las ventanas de las aplicaciones abiertas.
- Haz clic con el botón derecho del ratón en cualquier espacio vacío del «Escritorio» de Windows.
- De las opciones contextuales, selecciona la que dice «Personalizar Pantalla«.
Esta viene a ser una variante en los pasos sugeridos para versiones anteriores a Windows 10 para rotar la pantalla. Allí la interfaz es diferente pero básicamente, se consigue el mismo objetivo.