¿Sabías que puedes crear favoritos en el Registro en Windows 10? A pesar de haber mencionado a este sistema operativo de Microsoft, pero el truco y tutorial que mencionaremos en el presente artículo es válido para cualquier otra versión anterior.
Antes que nada debemos anticipar a todos, que el registro en Windows 10 debe ser editado única y exclusivamente por usuarios experimentados y conocedores de estas claves; si alguien completamente novato las manipula con valores aleatorios, podría estar haciendo que el sistema operativo funcione mal o simplemente, que tenga un comportamiento inestable. Ahora bien, si eres una de las tantas personas que sigue las instrucciones de expertos en el tema, quizá valga la pena que marques a cualquiera de estas claves como favoritos, ello con el único objetivo de ir directamente hacia allí y retornar los valores predeterminados (o realizar pruebas con otros completamente distintos).
[quote]Recuerda: Nuestra lista de tutoriales para Windows 10[/quote]
Registro en Windows 10 – Cómo marcar una carpeta como favoritos
Aún cuando el procedimiento que mencionaremos a continuación es uno de los más fáciles para realizar, pero siempre es necesario recomendar a los usuarios que manejen este entorno, que intenten hacer una copia de seguridad de sistema operativo con un punto de restauración o también, que realicen esta misma copia de seguridad únicamente del registro en Windows 10; sigue los siguientes pasos para que puedas crear los favoritos según lo que nos hemos propuesto desde el inicio:
- Inicia al sistema operativo de Windows 10 de la forma convencional.
- Ahora usa el atajo de teclado: WIN + R
- Aparecerá una ventana emergente.
- Allí escribe: regedit
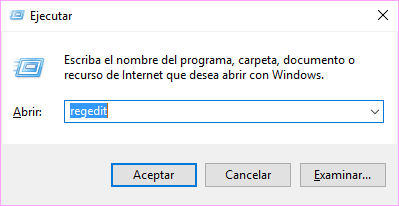
- Presionar la tecla «entrar«.
- Windows preguntará si estas seguro de realizar esta acción.
- Responde que «si«.
- Dirígete hacia la carpeta que contiene la clave que es de tu interés en ese instante.
- Ahora selecciona la opción de «Favoritos» de la barra del menú.
- De las opciones mostradas, elige la que dice «agregar a los favoritos«.
Puedes usar este truco con cualquier cantidad de carpetas contenedoras de claves con las que estés trabajando; cuando desees editar a alguna de ellas, solamente tienes que abrir al «Editor de Registro de Windows 10» y posteriormente, a la respectiva clave que hayas guardado dentro del área de los favoritos. Como podrás darte cuenta, el truco es muy fácil de seguir y no involucra, la utilización de herramientas de terceros, por lo que el peligro solamente se limitará a lo que tu hagas en este entorno de trabajo.




