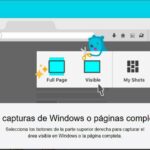Hace un buen tiempo atrás mencionamos un pequeño truco que nos ayudaba a ocultar una foto en un archivo de texto. Es realmente interesante todo lo que se obtuvo aunque en dicho momento, se lo puso únicamente con un tinte recreativo. Siendo un poco más serios en materia de seguridad informática, ahora te mencionaremos algunas alternativas que puedes emplear para proteger archivos con contraseña.
Lógicamente estos trucos o alternativas no serán del interés de muchas personas, sino más bien de quienes tengan documentos de gran importancia. Nos apoyaremos en tres herramientas diferentes que puedes utilizar completamente gratis, las cuales harán la magia de ocultar o proteger archivos con contraseña que posteriormente puedes revisar, escribiéndola en el espacio requerido para quitar el cifrado. Sobre este aspecto debemos recomendar al usuario, que use algún tipo de clave que puede recordar fácilmente pues caso contrario, tendrá que utilizar herramientas de pago para descubrir la contraseña que utilizó en esa protección.
[quote]Recuerda: Algunos trucos para Windows 10 fáciles de seguir[/quote]
1. Proteger Archivos con Contraseña con LockNote
Nuestra primera alternativa se apoyará en una pequeña herramienta de nombre «LockNote» y que puedes utilizar completamente gratis. Existen pros y contras a la hora de usarla para proteger archivos con contraseña. La herramienta es prácticamente un editor de texto con opciones avanzadas.
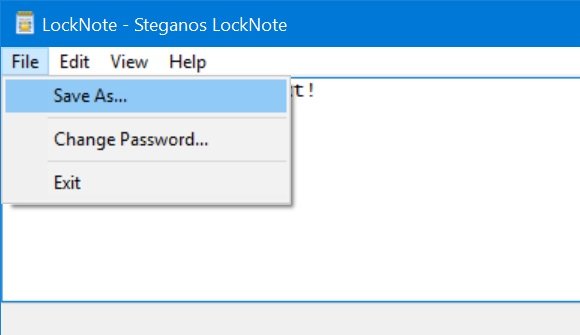
Luego que descargues, extraídas el contenido y le des doble clic a la herramienta sugerida, podrás observar que la interfaz es muy similar a cualquier editor de textos. El truco es tratar de escribir o pegar cualquier contenido en dicha área eliminando aquel que viene de forma predeterminada. Cuando te dispongas a salvar el documento tendrás que darle un nombre específico.
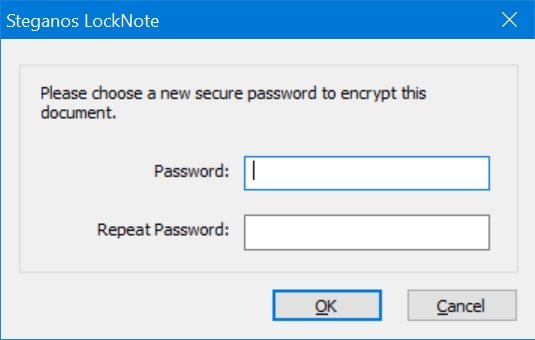
Una siguiente ventana preguntará al usuario, si desea proteger el archivo con contraseña. Son 2 campos y en donde tienes que escribir lo mismo pues caso contrario un truco no funcionará.
El problema más importante que encontrarán algunas personas está en el formato. Al ser una herramienta muy similar al bloc de notas de Windows, aquí no tenemos la posibilidad de tener texto enriquecido y menos aún, fotografías o cualquier otro elemento que generalmente vienen incluidos en documentos importantes. Su uso podría estar aplicado únicamente para quienes deseen enviar un mensaje importante pero en modo de «texto plano». Si esa alternativa para proteger archivos con contraseña no es de gran interés para ti entonces, sigue las otras dos variantes que mencionaremos a continuación.
2. Proteger Archivos con Contraseña con 7-Zip
7-Zip mejores herramientas que utilizamos para comprimir o descomprimir archivos. Es compatible con una gran cantidad de formatos y por tanto, muchas personas lo utilizan a diario para sus diferentes trabajos. Esa alternativa podría ser considerada una de las mejores para proteger archivos con contraseña, pues únicamente deberíamos seguir los siguientes pasos:
- Buscar el (o los) archivo que se desea proteger con contraseña.
- Hay que darle clic (también funciona con carpetas) con el botón derecho del ratón para abrir al menú contextual.
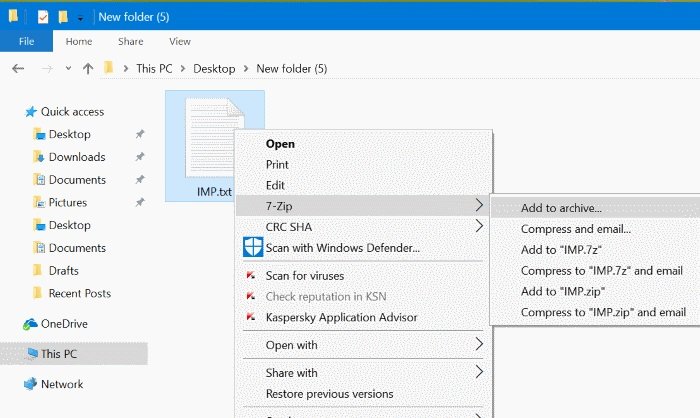
- De las opciones mostradas tenemos que elegir la que corresponde a «7-Zip».
- Se abrirá inmediatamente la interfaz de esta herramienta.
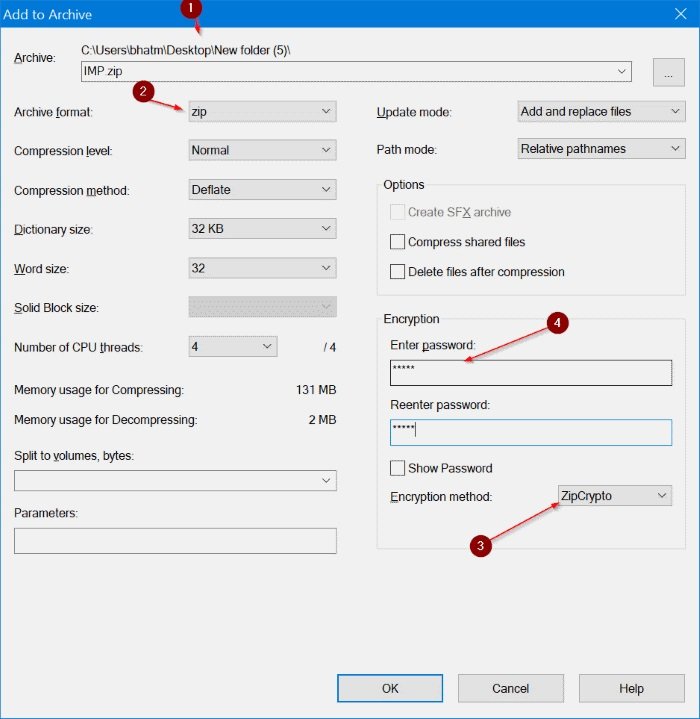
Aún cuando esté de más decirlo, pero previamente debías haber descargado e instalado a 7-Zip para proteger archivos con contraseña. En la parte superior hemos colocado una pequeña captura de los campos más importantes que debes tomar en cuenta para esta tarea. Aquel numerado con «4» es el que debes usar para poder definir una clave de protección. Un poco más abajo (en el numeral «3») puedes elegir el nivel de cifrado para que tu archivo, se encuentre más seguro.
3. Proteger Archivos con Contraseña con WinRar
WinRar es otra de las excelentes alternativas que muchas personas utilizan para comprimir o descomprimir archivos. El método es prácticamente el mismo (que en la primera parte) de lo que mencionamos con la alternativa anterior. Puedes elegir un archivo, varios e inclusive un directorio completo. Previamente (y antes de ponerte a proteger archivos con contraseña) tienes que descargar e instalar a la herramienta en el ordenador personal.
- Abre el explorador de archivos y busca los elementos que deseas proteger con contraseña.
- Al igual que antes, dale clic con el botón derecho del ratón.
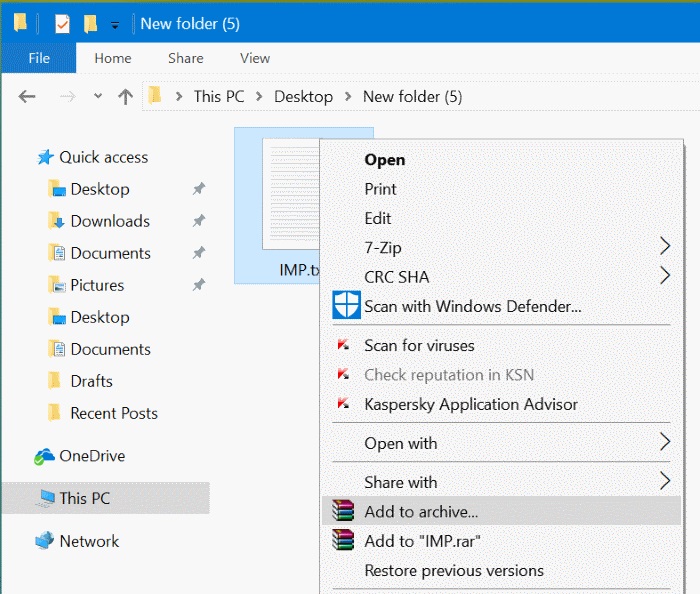
- De las opciones mostradas, elige la que dice «Agregar a Archivo» que corresponde al menú contextual de WinRar.
- Inmediatamente se abrirá la interfaz del herramienta.
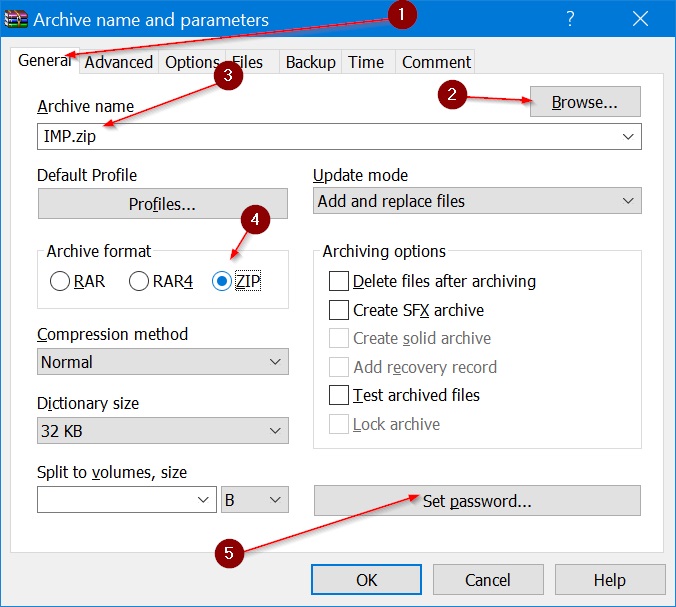
En la parte superior hemos colocado la respectiva captura para esta alternativa que te ayudará a proteger archivos con contraseña. La mayoría de numerales que podrás ver en dicha imagen seguramente son fácilmente reconocibles para ti. Aquel que corresponde al número «5» es el que debes usar para definir una clave de cifrado.
Conclusiones generales
Como podrás darte cuenta, cada una de las alternativas que hemos mencionado para proteger archivos con contraseña utilizan herramientas gratuitas y cuya interfaz, no implica gran conocimiento y complejidad de uso.
De nuestra parte podríamos decir, que las dos alternativas últimas sugerida son las ideales para quien desee proteger archivos con contraseña que podrían ser documentos con formato complejo. Es así, que fácilmente podríamos realizar esta operación con archivos de Word, PDF e inclusive cualquier otro archivo con distinto formato. La primera alternativa es la más básica y podría ser catalogada, como un pequeño juguete para bromear con nuestros amigos.