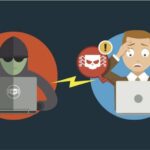Desde el mismo instante en que Microsoft propuso una interfaz diferente para el menú de inicio de Windows 10, muchas personas han intentado volver al pasado para tener algo similar a lo que se veía con Windows 7. Aún cuando esto es difícil realizar (a no ser que se utilicen herramientas de terceros), pero aplicando unos cuantos trucos podríamos simplificar todo el entorno que vemos actualmente en el área de trabajo.
En el presente artículo trataremos de mencionar unos cuantos trucos que te ayudarán a personalizar el menú de inicio de Windows 10, esto sin emplear herramientas de terceros sino más bien, las funciones nativas que Microsoft puso en su reciente versión Creators. Una de las alternativas (que la mencionaremos a continuación) puede ser aplicada inclusive en la versión de aniversario de su sistema operativo.
[quote]Recuerda: Algunos Trucos para Windows 10 fáciles de seguir[/quote]
Inicio en Windows 10: Cómo reducir el tamaño el área de los azulejos
Asumiremos por un momento, que deseas reducir el área en donde se encuentran las aplicaciones modernas cada vez que hagas clic en el botón de menú de inicio de Windows 10. Conocidos por muchos como «azulejos», para lograrlo sólo tienes que seguir los siguientes pasos:
- Haz clic en el botón de menú de inicio de Windows 10.
- Ahora mueve el puntero del cursor hacia el límite derecho de los azulejos.
- Verás que el puntero cambia de forma hacia un icono de «doble dirección«.
- Hazle clic y reduce, amplía esta área de trabajo.
Básicamente, esos son los únicos pasos que deberíamos seguir para intentar reducir el área de trabajo de los azulejos. Podemos hacer que sea más ancho o delgado según sea nuestra preferencia de trabajo. Este truco es muy útil si contamos con ordenadores personales cuya pantalla es pequeña. Ahora bien, si deseas reducir más aún esta área cada vez que hagas clic en el botón de menú inicio de Windows 10, debes seguir los siguientes pasos siempre y cuando hayas actualizado al sistema operativo a la versión Creators:
- Inicia el sistema operativo de la forma convencional.
- Ahora utiliza el atajo de teclado: «Win + i«.
- Se abrirá el área de la configuración o ajustes.
- Ahora elige la caja de «Personalización«.
- Saltarás hacia una nueva ventana.
- Elige la opción que dice «Inicio» de la parte izquierda.
Si has seguido los pasos correctamente te encontrarás con una pantalla muy similar a la captura que hemos colocado en la parte superior. Como podrás notar, allí existen unos cuantos selectores que generalmente se encuentran encendidos. Si deseas reducir el área de trabajo cada vez que hagas clic en el botón de menú de inicio de Windows 10, quizá te ayude para el efecto apagar el selector que dice «Mostrar lista de aplicaciones en el menú de inicio«.
No necesitas guardar los cambios pues todo se realiza en ese instante. Si has seguido nuestra recomendación anterior, ahora podrás notar que el área del menú de inicio de Windows 10 ya no muestran las aplicaciones instaladas. Únicamente podrás ver a los azulejos o aplicaciones modernas. Esto puede ser conveniente para las personas que no hayan instalado herramientas fuera de la tienda aunque el mismo efecto podría lograrse, si activamos el «Modo Tableta» al activar el selector que dice «Usar inicio a pantalla completa».