Las razones por las cuales el PC no reconoce al iPhone por medio del USB son diferentes, a lo que podríamos estar encontrando con problemas relacionados en Android. En este último caso, la configuración MTP o PTP es la que manda a la hora, de abrir un puerto de comunicación entre el dispositivo móvil y el PC.
Una gran cantidad de personas no encuentran la razón por la cual, su PC no reconoce al iPhone o iPad cuando, lo conectan al PC con Windows 10 por medio del cable USB. A continuación colocaremos, un video explicativo que prácticamente, describe ese problema y su posible solución. En casos extraordinarios, solamente tenemos que dar permisos al sistema operativo iOS para que el PC con Windows 10, tenga acceso a la información. En casos más graves, tenemos que optar por métodos que involucra primordialmente, la configuración correcta de los controladores iOS en el PC con Windows 10.
[quote]Recuerda: Que hace «USB Settings» en Android y en el PC[/quote]
PC no reconoce iPhone: ¿Cual es la solución 100% efectiva?
Empezaremos mencionando, que los permisos que otorguemos en otro dispositivo móvil iOS pueden servir, únicamente para que el explorador de archivos en Windows 10, lo muestre en la barra lateral izquierda. Lastimosamente, esto no nos ayuda en nada si queremos, utilizar aplicaciones dentro del PC para funciones avanzadas.
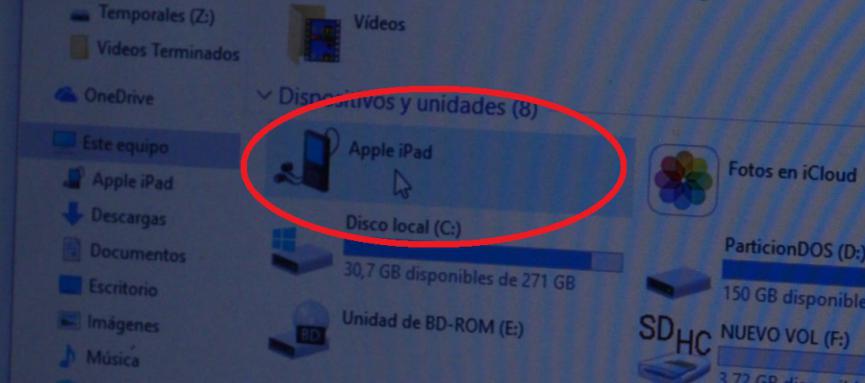
Aún cuando tengamos la posibilidad de navegar por el almacenamiento interno de nuestro iPhone o iPad al haber otorgado los respectivos permisos, pero aún seguiremos sin ver al iTunes y peor aún, a herramientas de terceros que pueden ayudarnos a administrar la información del dispositivo móvil iOS (como AnyTrans de la cual hablamos anteriormente); si tienes este tipo de problemas te sugerimos, seguir los siguientes pasos:
- Inicia sesión en Windows 10 de la forma convencional.
- Ahora abre tu explorador de archivos.
- Haz clic en la barra de direcciones y borra, todo lo que se encuentre allí.
- En su lugar, «copia y pega» la siguiente ubicación en la barra de direcciones y luego presiona la tecla «entrar».
%ProgramFiles%\Common Files\Apple\Mobile Device Support\Drivers
- Llegarás a una carpeta específica que contiene, los controladores iOS para Windows 10.
- Tienes que buscar al archivo usbaapl64.inf
- Cuando lo encuentres, dale clic con el botón derecho y selecciona «instalar«.
- Tendrás que otorgar permisos de administrador cuando aparezca la pequeña notificación.
Con los pasos que hemos mencionado anteriormente, podrás observar que tu explorador de archivos abre automáticamente con el contenido del dispositivo móvil iOS (un iPhone o un iPad). También podrás observar, que se abre iTunes y que las otras aplicaciones de terceros, ya muestran el nombre de tu dispositivo móvil.
No hemos necesitado emplear herramientas de terceros sino más bien, los controladores que están guardados en una sección reservada de nuestro disco duro.
Actualización
Para quienes no encuentran la carpeta y sus archivos (mencionados en el video y en éste post) les comparto dicha carpeta que he extraído y comprimido desde mi PC. Solo tienen que hacer click en el enlace para que lo tengan.
[quote]Enlace para carpeta Drivers[/quote]
Recuerden que deben colocar la carpeta «drivers» en la ubicación correcta tal como se indica en el vínculo del post o del video.






no me deja abrir la carpeta por que no me reconoce el iphone ni en la parte de mi pc, no lo ve conectado ni en las carpetas ni para abrir el itunes. como hago?