Muchas personas agradecen lo que hizo Microsoft con sus notificaciones Windows 10, ya que las mismas nos informan a cada instante la operación que están realizando unas cuantas herramientas e inclusive, nosotros mismos como usuarios y operadores del ordenador personal.
Las notificaciones Windows 10 actúan de igual manera a lo que podrías estar viendo en los teléfonos móviles; ello quiere decir, que cada acción que se vaya a realizar en el equipo mostrará automáticamente una pequeña ventana emergente (flotante) con el texto informativo. Por ejemplo, si insertas un pendrive USB aparecerá la respectiva notificación, la cual también se hace presente cuando existe una nueva actualización del sistema operativo o cuando alguna herramienta con la que estamos trabajando, ha dejado de operar normalmente. Pero eso no es todo, ya que también los nuevos mensajes que lleguen hacia la bandeja de entrada de la cuenta de Microsoft (Outlook.com) también formarán parte de estas notificaciones Windows 10.
[quote]Recuerda: Trucos Windows 10 para seguir fácilmente[/quote]
Notificaciones Windows 10 – Cómo desactivarlas desde los ajustes
Las notificaciones Windows 10 pueden ser desactivadas sin tener que hacer uso de herramientas de terceros, situación que en cambio no se la podía llegar a realizar en las versiones anteriores pues en ellas, se tenía que hacer uso de alguna aplicación externa. A continuación te mencionaremos los pasos que debes seguir para desactivar principalmente aquellas que forman parte de las acciones que realiza el usuario o un software específico:
- Inicia tu sistema operativo de Windows 10 de la forma convencional.
- Ahora haz clic en el Botón de Menú de Inicio.
- Selecciona a la rueda de engranaje para ingresar a la «Configuración«.
- De las opciones mostradas selecciona a «Sistema«.
- Elige del lado izquierdo la opción de «Notificaciones y Acciones«.
- Del lado derecho elige la opción que dice «Activar o Desactivar iconos del sistema«.
- Aparecerá una nueva ventana de la interfaz en la configuración.
- Dirígete hacia el final de todas las funciones.
- Mueve el selector hacia «apagado» en «Centro de acciones«.
Con estos sencillos pasos que te hemos indicado, ninguna de las notificaciones Windows 10 que pertenezcan a acciones del usuario o de software se mostrarán. Debemos advertirte algo adicional sobre esta tarea a realizar, y es que al desactivarlas tampoco podrás usar a aquellas que se muestran del lado derecho cuando se usa el atajo de teclado «Win + A», pues ellas también permanecerán inhabilitadas.


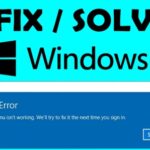



No funcionó, ya me fastidió se abre con cada clic de doy, es realmente molesto!!
Estaba revisando el post y solo ha cambiado una parte… ya no existe la opción de «Activar o desactivar iconos del sistema» pues solo debemos navegar hasta abajo.
Si me indica que es lo que requiere hacer específicamente intentaré verlo desde mi PC porque, muchas cosas han cambiado con las recientes actualizaciones. Saludos y gracias por escribir.