Aún cuando existen diferentes formas para recuperar el espacio perdido en el disco duro, pero lastimosamente las herramientas especializadas para el efecto son de pago o simplemente, no surten efecto con lo realmente deseado por los usuarios de un PC. En este artículo trataremos de mencionar un pequeño truco que te ayudará a «Mover la carpeta TEMP de Windows» hacia otra partición u otro disco duro diferente.
Ya anteriormente habíamos mencionado en un videotutorial, lo que todo usuario debería hacer para intentar recuperar el espacio en disco del sistema operativo. Esta viene a ser una gran necesidad ya que en el mismo, generalmente están instaladas aplicaciones, juegos y por supuesto, los elementos que vienen integrados con Windows. El objetivo de «Mover la carpeta TEMP de Windows» es para intentar hacer que el espacio reservado por el sistema operativo no sea ocupado en el disco del sistema sino más bien, que se re-direccione hacia otro lugar distinto en donde tengamos más espacio libre.
Mover la carpeta TEMP de Windows a una partición o disco duro diferente
El proceso que mencionaremos a continuación para «Mover la carpeta TEMP» ha sido utilizado en Windows 10. Si tienes un sistema operativo completamente distinto debes seguir los mismos pasos aunque existirán, determinado número de variantes que deberás modificar para su ejecución.
- En primer lugar debes iniciar tu sistema operativo de Windows 10 de la forma convencional.
- Posteriormente a ello, haz clic en el «Botón de Menú de Inicio».
- Ahora escribe «Sistema».
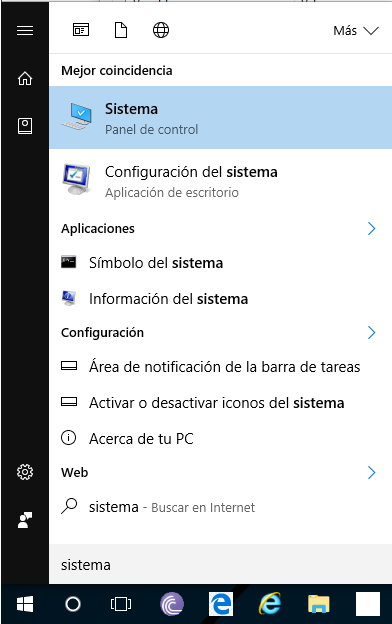
- Aparecerán unos cuantos resultados y de los cuales, tienes que elegir la opción correcta (según la captura que hemos colocado en la parte superior).
- Saltarás hacia una ventana con diferentes opciones.
- Debes elegir la opción que dice «Configuración avanzada del sistema» que se muestra del lado izquierdo.
- Una nueva ventana flotante aparecerá en ese instante.
- En la misma estará seleccionada la pestaña de «Opciones Avanzadas«.
- Ahora tienes que hacer clic en la caja de la parte inferior que dice «Variables de entorno…«.
- Tendrás nuevamente a una ventana emergente.
- De la misma debes elegir la variable «TEMP» de la parte superior.
- Posteriormente tienes que hacer clic en el botón «Editar…«.
- Otra vez aparecerá una ventana emergente.
- Allí tienes que hacer clic en el botón que dice «Examinar directorio…».
- Navega hacia el directorio o carpeta que desees asignar como nueva «TEMP» de Windows 10.
- Cierra todas las ventanas haciendo clic en el botón de aceptar.
- Ahora tienes que reiniciar el ordenador personal.
Una vez que hayas realizado estos pasos, todos los archivos temporales que generalmente se guardan en esta carpeta se trasladarán hacia la nueva ubicación. La ventaja de «Mover la carpeta TEMP de Windows» hacia otro lugar distinto es grande, pues debes tomar en cuenta que ese lugar viene a ser el repositorio de los archivos temporales que se generan desde la Internet (en nuestra navegación) así como también, de los juegos o aplicaciones con las que trabajamos habitualmente en el PC.
Aún cuando hayamos realizado esta tarea, pero siempre es necesario que estés revisando el espacio de esta partición en donde has movido la carpeta «TEMP», pues la misma también podría llegar a llenarse en un momento determinado por estos archivos que en determinada forma, no tienen una utilidad práctica en nuestro trabajo.




