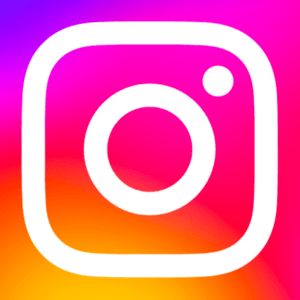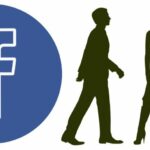Si navegas por los diferentes vídeos en YouTube para encontrar algo relacionado a Instagram en Windows 10 seguramente, hallarás trucos muy interesantes para emplear su superzoom primordialmente, ya que viene a ser el tema más buscado debido a que algunos usuarios, anecdóticamente no lo pueden activar.
Aún cuando alguien te asegure que este superZOOM para Instagram en Windows 10 funcionará perfectamente bien debemos comentar, que eso no es posible debido a que la versión del PC tiene mayor número de limitaciones de las que alguien podría imaginar. Aún con dicha restricción, pero todavía podemos seguir utilizando a la versión de Instagram en Windows 10 para enviar mensajes, leer algunos de ellos e inclusive, enviar fotos y vídeos mediante mensajes directos a cualquiera de nuestros seguidores.
[quote]Recuerda: Cómo tener el superZOOM en Windows 10 Mobile[/quote]
Instagram en Windows 10 si puede enviar fotos y vídeos
Al tratar el tema de Instagram en Windows 10 no estamos hacemos referencia a la versión que generalmente utilizamos en los teléfonos móviles sino más bien, a aquella que está presente en la tienda de Microsoft Store y que se la puede instalar en un ordenador personal convencional. Si aún no tienes a esta herramienta utiliza la caja que colocaremos a continuación para que puedas, seguir los pasos de nuestro tutorial.
Una vez que tengas instalado al Instagram en Windows 10 desde la tienda de Microsoft Store, deberás buscarla escribiendo su nombre en el espacio respectivo o haciendo uso de Cortana. Cuando hagas clic al respectivo icono, la primera pantalla que encontrarás será algo muy similar a lo siguiente:
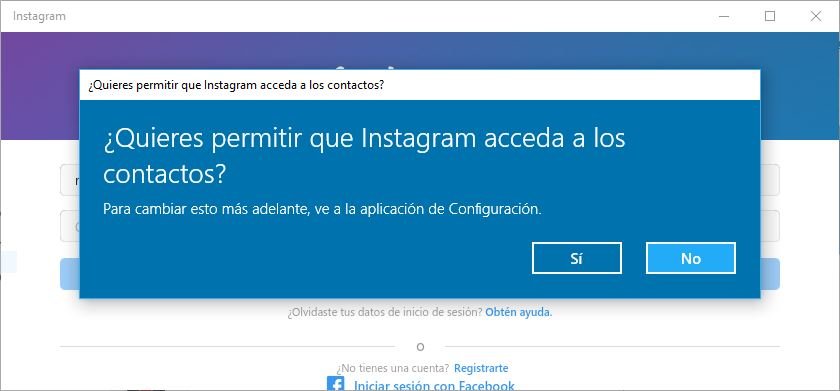
Allí simplemente, Instagram en Windows 10 está pidiendo permiso para acceder al área de los contactos. Si vamos a dedicarnos a enviar o recibir mensajes de diversa índole, entonces tenemos que permitir este acceso. Luego de hacer clic en la opción de «si» saltarás a la ventana en donde tienes que escribir tu nombre de usuario y contraseña.
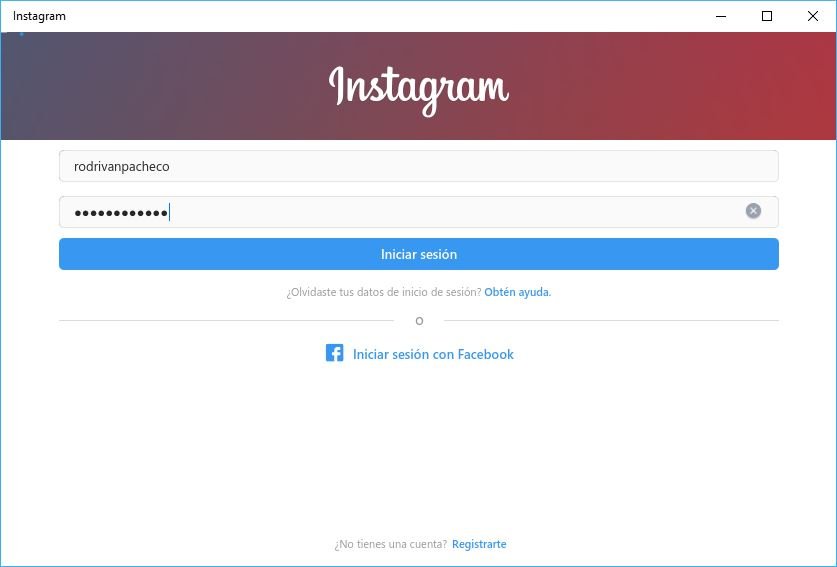
Puedes utilizar tanto el nombre de usuario como tu correo electrónico, siendo este último dato aquel que usaste cuando abriste la cuenta de Instagram. Luego solamente tienes que hacer clic en el botón de «iniciar sesión» y listo, ya te encontrarás dentro para revisar tus publicaciones, y aquellas de tus amigos.
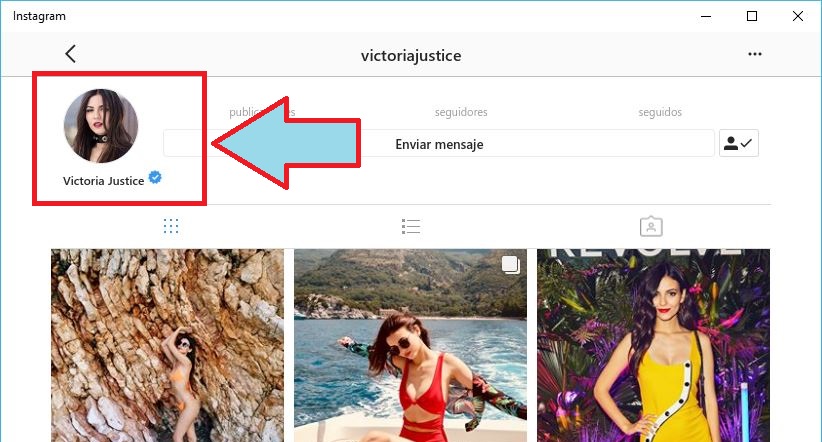
Si quieres enviar un mensaje a cualquiera de ellos, tendrás que buscarlo mediante su foto de perfil, lugar en donde tienes que hacer clic. Inmediatamente aparecerá un campo en la parte inferior en donde tienes que escribir el mensaje que deseas enviar a ese contacto. Lógicamente, esta viene a ser la parte más fácil de todo ya que anteriormente, dimos permiso a la aplicación de Instagram en Windows 10 para que acceda a nuestros contactos.
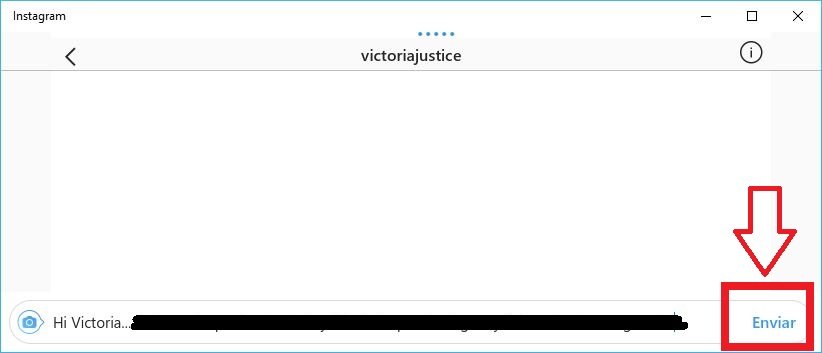
El problema podría presentarse si queremos grabar un video con la cámara fotográfica del PC y posteriormente, deseamos enviarlo a cualquiera de nuestros contactos usando Instagram en Windows 10. El procedimiento a seguir es básicamente, el mismo que usaríamos en un smartphone. Esto quiere decir, que sólo deberíamos estar en nuestro «Home» y posteriormente, hacer clic en el icono de cámara fotográfica ubicado del lado superior izquierdo.
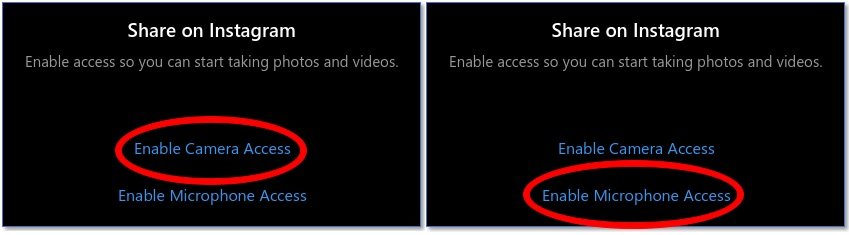
Inmediatamente se activará la cámara web pero si esto no llega a ocurrir, tendrás que modificar algunos parámetros en el sistema operativo. Suponiendo que la cámara web no se activa dentro de Instagram en Windows 10, tendrías que seguir los siguientes pasos para corregir este problema:
- Hace uso del atajo de teclado: Win + i
- Luego selecciona la caja de «Privacidad«.
- Posteriormente, debes buscar la opción de «Cámara» de la barra lateral izquierda.
- Se mostrarán una gran cantidad de aplicaciones que usan la cámara hacia el lado derecho.
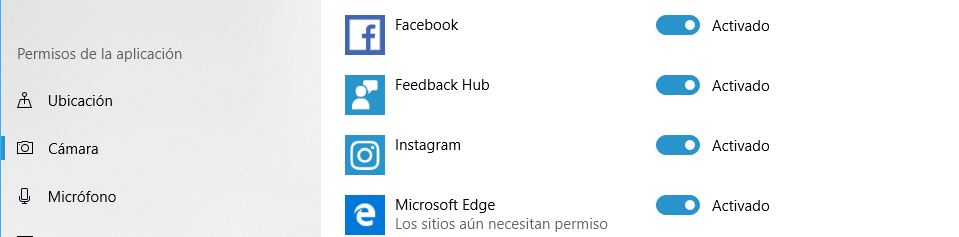
- Busca aquella que corresponda a Instagram y mueve el selector, a la posición de «encendido«.
- También puede realizar lo mismo, con la opción de «Micrófono» que se encuentra a continuación de la opción de «Cámara«.
Luego de haber activado el selector para la cámara y el micrófono dentro de los ajustes del sistema operativo, ya puedes volver a la aplicación de Instagram en Windows 10. Al hacer clic en el icono de cámara se activará la webcam y con ello, podrás verte fácilmente. Puedes grabar un video con audio incluido y posteriormente, enviarlo a cualquiera de los amigos que tengas agregados en tu cuenta de Instagram.