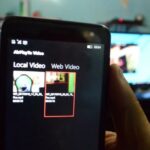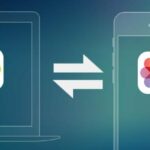A la lista de trucos para Windows 10 que hemos mencionado en otros artículos diferentes deberías sumar este otro adicional. Manipular la imagen de carpetas es un proceso bastante sencillo de ejecutar, mismo que se ha venido manteniendo en las diferentes versiones y sin embargo, existe un gran desconocimiento por saber cómo emplearlas.
Específicamente, daremos a conocer dos alternativas que puedes utilizar para cambiar la imagen de carpetas por alguna que sea de tu preferencia. El truco puede ser empleado, si necesitamos tener perfectamente bien identificados algunos directorios en el disco duro. De esta manera, sabremos si en una de estas carpetas existen gráficos, fotografías familiares, imágenes de nuestros proyectos entre otras cuantas situaciones más. Por supuesto que también existe la posibilidad de emplear el truco, únicamente para personalizar el aspecto de lo que vemos en el PC.
[quote]Recuerda: Algunos Tutoriales Windows 10 que te pueden interesar[/quote]
1. Cambiar la imagen de carpetas con un archivo Gif
Para nadie es un completo secreto, que los archivos Gif tiene una gran cantidad de características que nos ayudan a interactuar con amigos, dependiendo de la situación que deseemos vivir.
Es así que muy fácilmente podríamos encontrar algunas animaciones en formato Gif que tienen un bucle de reproducción. Esta característica nos ha ayudado por mucho tiempo a tratar de mostrar un estado de ánimo en los comentarios de amigos en las distintas redes sociales.
Aún cuando no se requerirá de una animación Gif, pero podríamos tratar de usar uno de estos archivos para cambiar la imagen de las carpetas que tengamos en el disco duro. Sigue el truco tal y como lo mencionaremos a continuación con cada uno de sus pasos, sin obviar ninguno de ellos pues caso contrario no podrás ver el efecto deseado.
- En primer lugar dirígete hacia el explorador de archivos y posteriormente, a la carpeta que deseas personalizar.
- Una vez en su interior, trata de encontrar cualquier imagen en formato jpg.
- Si no existe nada en el interior te recomendamos que copies una de cualquier otro lado hacia ese lugar.
- Debes tener activada la opción para ver las extensiones de los archivos.
- Si tienes de tal manera al sistema operativo podrás ver la extensión de la imagen que deseas utilizar para personalizar la carpeta.
- Ahora sólo dale clic con el botón derecho del ratón y elige la opción contextual «Cambiar Nombre«.
- No importa si deseas modificar el nombre pues lo realmente importante, es que cambies el tipo de extensión.
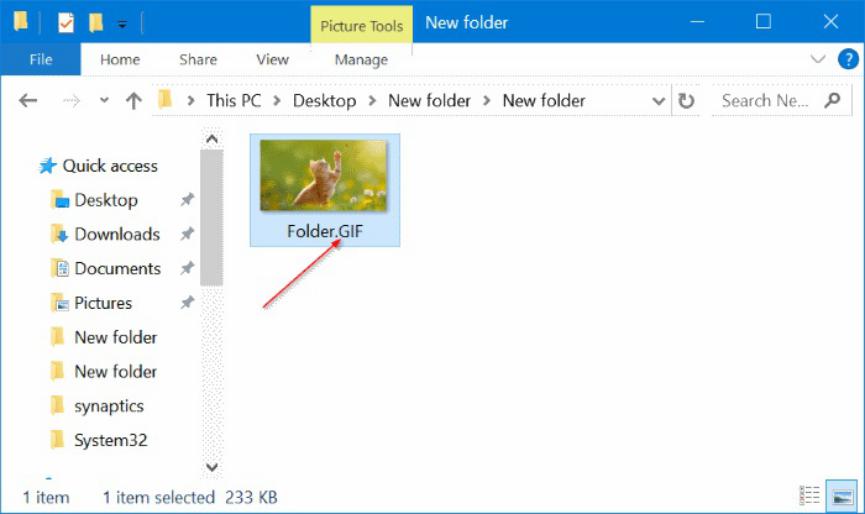
Aquí viene la parte más interesante que todo el mundo debería conocer. Debemos cambiar la extensión «jpg» a «gif». Inmediatamente aparecerá una ventana emergente advirtiéndonos, que el cambio podría dañar al archivo y que el visor de imágenes, posiblemente no la pueda mostrar.
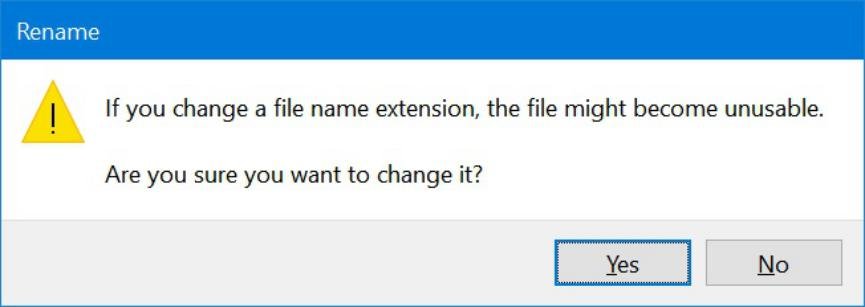
Debes obviar esa advertencia y permitir que se cambie la extensión del archivo al formato que hemos recomendado. No necesitamos hacer absolutamente nada extra. Sólo tenemos que retroceder a un directorio anterior para que puedas ver el efecto. Fácilmente notarás, que el archivo procesado ahora sirve de imagen de carpetas en el disco duro.
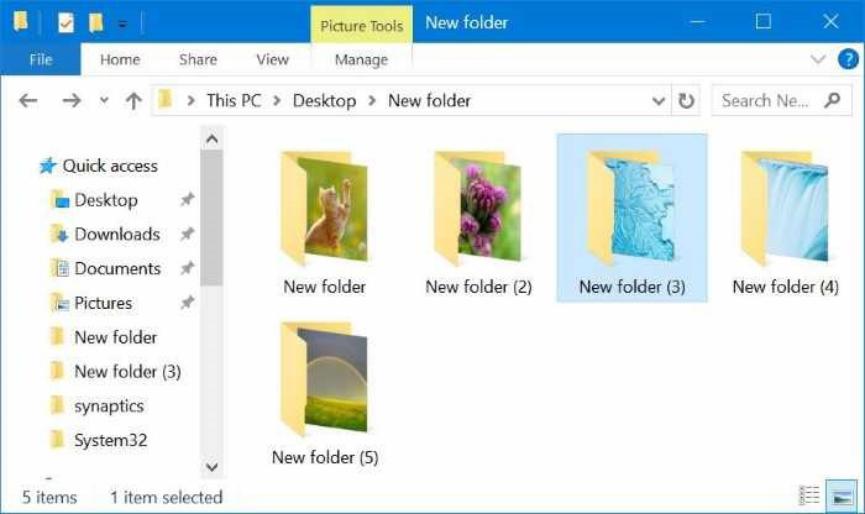
Puedes repetir el mismo procedimiento para otras carpetas diferentes con imágenes distintas para tratar, de diferenciar unas de otras. Esto dependerá del tipo de contenido que exista o vaya a haber en el interior.
2. Cambiar imagen de carpetas con funciones nativas
El truco que hicimos anteriormente es uno de los más fáciles de seguir. Anecdóticamente, muy pocas personas lo conocen y hemos querido aprovechar este post para difundir la idea y el conocimiento indicado con los pasos anteriores.
Para este segundo método no necesitaremos realizar el mismo procedimiento sino más bien, manipular unas cuantas opciones nativas que vienen incluidas en el sistema operativo. Sigue los siguientes pasos para obtener el mismo efecto:
- Dirígete hacia la carpeta que deseas personalizar con una imagen específica.
- Ahora le clic con el botón derecho del ratón.
- De las opciones mostradas selecciona «propiedades«.
- Dirígete hacia la pestaña de «personalización«.
- Busca el área que corresponde a la imagen de carpetas.
- Haz clic en el botón de «explorar«.
- Se abrirá un explorador de archivos.
- Navega hacia el lugar en donde se encuentra la imagen que deseas utilizar para esa carpeta.
- Posteriormente, cierra las ventanas aceptando y aplicando los cambios.
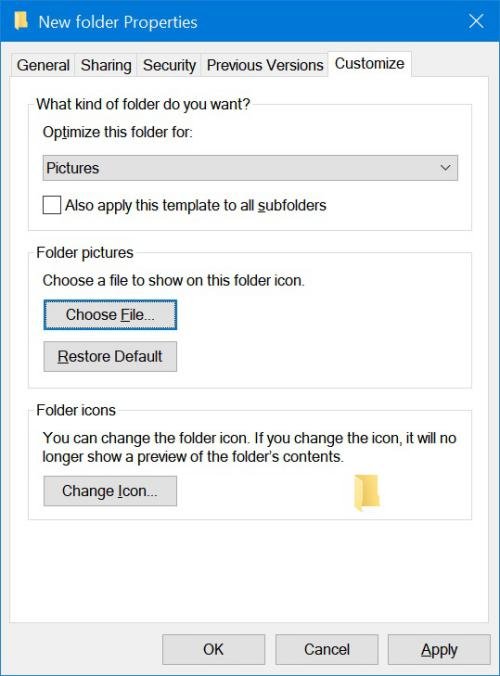
Como podrás darte cuenta, en esta segunda alternativa no hemos necesitado cambiar la extensión del archivo por la que nos interesa utilizar como imagen de carpetas. Este método es ideal y quizá el mejor debido, a que podríamos estar fabricando un arte específico para posteriormente guardarlo en formato jpeg. Luego de seguir los pasos podremos ver el efecto planteado como objetivo primordial de este artículo.
[quote]Foto portada del post: super británic[/quote]