De todos los trucos que pudiesen existir para Windows 10 existe uno que muy pocas personas lo aplican por desconocimiento. Fácilmente y con unos cuantos clics, podríamos eliminar la imagen que forma parte del perfil de nuestra cuenta de usuario. En este artículo nos dedicaremos a tratar de mostrar el procedimiento para hacerlo y también, la forma de poder elegir otra imagen completamente distinta que la reemplace.
Si te estas preguntando sobre las razones para realizar esta tarea simplemente diremos, que el truco para eliminar la imagen o foto de nuestra cuenta de usuario en Windows 10 podría involucrar principalmente a la privacidad. Supongamos por un momento que tienes un ordenador personal portátil que lo llevas a todos lados y en un momento determinado lo has olvidado en algún lugar. Si se pierde la persona que lo encuentre no tendrá la capacidad para revisar esa foto de perfil y por tanto, pasaremos desapercibidos ante cualquier persona. También podría ocurrir, que trabajemos en una empresa y el ordenador personal es visible prácticamente para todos. Si lo dejamos por un momento, la pantalla de bloqueo se activará automáticamente y la imagen que forma parte de nuestra cuenta de usuario, no aparecerá.
[quote]Revisa: Algunos Tutoriales Windows 10 que te pueden interesar[/quote]
¿Como eliminar la foto de cuando el usuario en Windows 10?
Posiblemente los pretextos que hemos mencionado en el párrafo anterior no sean suficientes para ti pero, si te has interesado el tema seguramente que tienes otra razón muy importante para seguir los pasos sugeridos.
Una de las primeras acciones que deberíamos tratar de realizar, es identificar el lugar en donde se encuentra la foto de cuenta de usuario configurada para Windows 10. Como pasos preliminares te recomendamos seguir los que mencionaremos a continuación, pues te servirán únicamente para identificar cual es la foto que estas utilizando actualmente para el efecto.
- En primer lugar deberías usar el atajo de teclado «Win + i» para ingresar hacia el área de los «Ajustes» de Windows 10.
- Una vez que te encuentres allí, selecciona la caja de «Cuentas de Usuario«.
- Debes quedarte en la pestaña que dice «Información» de la barra lateral izquierda.
- Ahora revisa que imagen tienes para la cuenta de usuario en Windows 10, desde el lado derecho.
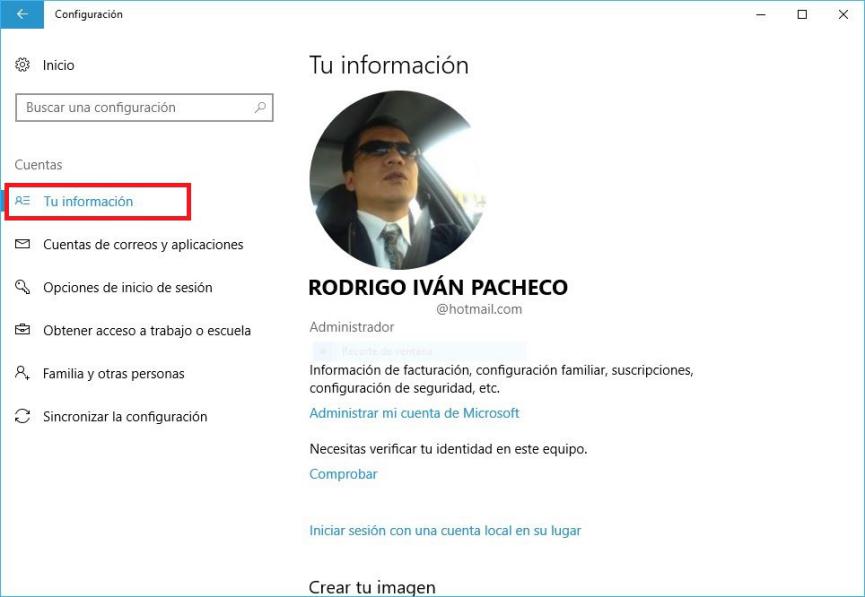
Con estos pasos no estamos aún en la posibilidad de eliminar la foto o imagen que estamos utilizando como cuenta de usuario en Windows 10; los pasos sugeridos nos servirá únicamente para identificarla y posteriormente, buscar el lugar en donde se encuentra para eliminarla si eso es lo que nos hemos propuesto.
Como segunda parte de este tutorial te recomendamos abrir al explorador de archivos de Windows 10 y posteriormente, ir hacia la ruta que mencionaremos a continuación:
[quote]C:\Users\NOMBRE_USUARIO\AppData\Roaming\Microsoft\Windows\AccountPictures[/quote]
Para que llegues hacia la carpeta que forma parte de la URL mencionada anteriormente, debes realizar unos cuantos pasos adicionales. En primer lugar, debes tratar de establecer «como visibles» algunos «elementos ocultos». Esto lo puedes realizar desde el mismo «Explorador de Archivos de Windows 10» según lo que hemos mencionado en diferente número de tutoriales. Lo segundo que debes tomar en cuenta, es que el «NOMBRE_USUARIO» colocado en la URL anterior debe ser reemplazado, con el tuyo.
Si has realizado las respectivas modificaciones del caso entonces llegarás hacia la carpeta «Imágenes de Cuenta», lugar en donde estará la fotografía que actualmente estar empleando para la cuenta de usuario en el ordenador personal con Windows 10. Lo único que deberíamos hacer en ese momento, es seleccionar a esta imagen o fotografía para eliminarla. Cuando lo hagas, puedes regresar hacia el área de la configuración mediante los pasos iniciales y lograrás constatar, que dicha imagen ya no se presenta.
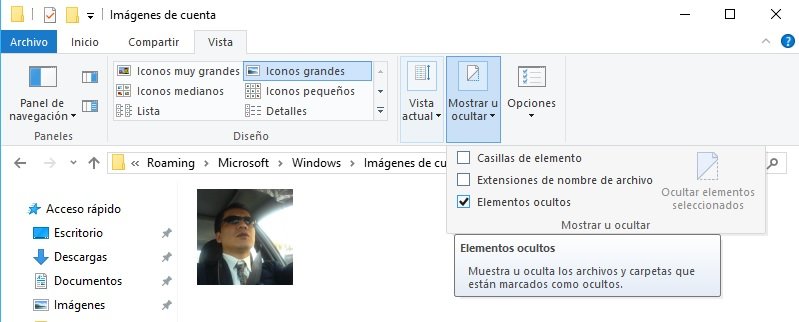
Ahora bien, si deseas reemplazar a esa imagen que formaba parte de las cuentas de usuario en Windows 10 por otra diferente entonces, deberás ir un poco más abajo en el área de los ajustes en donde nos quedamos anteriormente. Allí podrás ver una sección que dice «Crear Tu Imagen«.
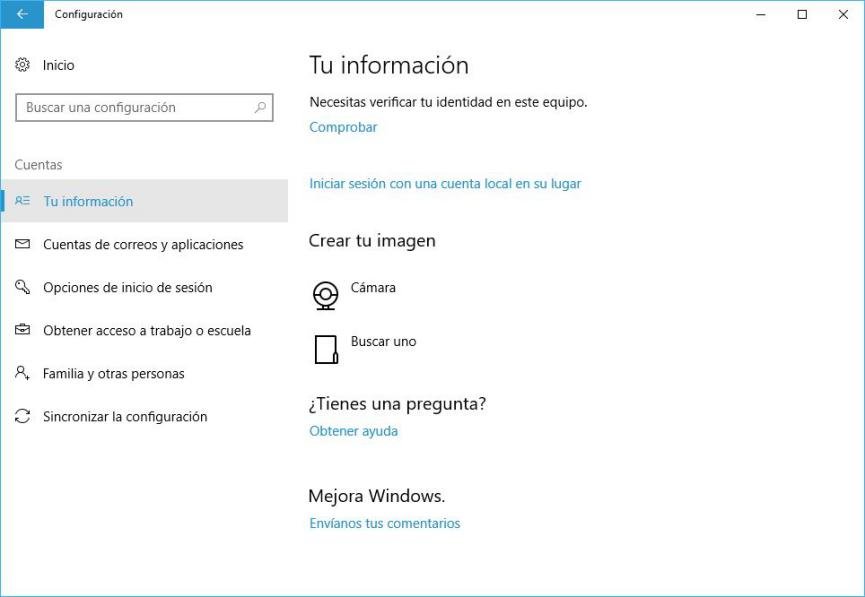
Tienes dos opciones para poder reemplazar la imagen que usabas como cuentas de usuario en Windows 10. Si tienes una cámara web, puedes elegir la opción que dice «Cámara». En ese momento se activará y te tomara una foto, la cual podría ser utilizada como reemplazo de la que eliminaste anteriormente. Ahora bien, si tienes una galería llena de fotografías o imágenes para emplear como cuenta de usuario en Windows 10, deberías seleccionar a la segunda opción (la que dice «Buscar Uno»).
Al seleccionar ese botón u opción se abrirá inmediatamente el «Explorador de Archivos de Windows 10«. Debes navegar hacia el lugar en donde se encuentra la fotografía que deseas utilizar como cuenta de usuario en Windows 10. Inmediatamente lograrás ver que esa imagen aparece un poco más arriba de esta sección.


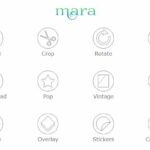


Hola!.
GENIAL!… Muchas gracias!.
El mejor tutorial que he visto para este tema!!.
Saludos.
Muchas gracias a usted amigo. Feliz año estimado Jesús.
Muchas gracias de verdad me sirvio mucho
Gracias por comentar Axel. Saludos.