Si somos administradores de algunos sitios web y eventualmente nos dedicamos a subir información a los servidores, entonces deberás utilizar alguna de las tantas alternativas de FTP en Windows para el efecto.
Hablar de «FTP en Windows» puede involucrar a herramientas de terceros que en la mayoría de casos son de pago. En el presente artículo trataremos de mencionar a este recurso bajo dos modalidades diferentes. Una de ellas será utilizando a la función nativa que viene en el sistema operativo de Microsoft. También nos apoyaremos en otra característica aunque con una herramienta para instalar en el ordenador personal. En cualquiera de las dos variantes no se tendrá que pagar absolutamente nada aunque, siempre es recomendable tratar de tener conocimientos básicos sobre este tipo de tareas; si no lo tienes, entonces quizá debas acudir a un webmaster para que administre tus archivos antes de subirlos al servidor de la página web.
[quote]Recuerda: Algunos trucos Windows 10 que te pueden interesar[/quote]
FTP en Windows con la función nativa de sistema operativo
Para aquellas personas que no desean utilizar herramientas de terceros a la hora de trabajar con su FTP en Windows, le recomendamos esta primera alternativa. La misma se apoya en lotes de ejecución, lo cual quiere decir que necesariamente tendremos que crear un archivo de texto con terminación «.bat».
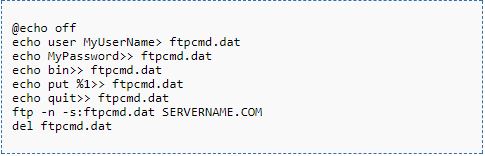
En la parte superior hemos colocado una pequeña captura del archivo o documento que debes crear. Recuerda que el mismo no debe tener la extensión «.txt» pues la misma tiene que ser cambiada a «.bat«. Allí encontrarás tres datos muy importantes que debes modificar de acuerdo a las credenciales de uso que hayas configurado en tu servidor:
- MyUserName debe ser reemplazado por el nombre de usuario de tu servidor ftp.
- MyPassword es la contraseña para acceder a tu servidor.
- SERVERNAME.com es la dirección ip o el Host de tu servidor ftp.
Una vez creado el archivo debes copiarlo (o moverlo) hacia la carpeta del sistema operativo (generalmente en Windows). Algunos especialistas sugieren que copies al archivo en cualquier lugar dentro del «path del sistema». Esto se averigua simplemente abriendo una terminal de comandos y escribiendo la palabra «path». Al presionar la tecla «Enter» verás el listado de todos los directorios hacia donde podrás copiar este archivo.
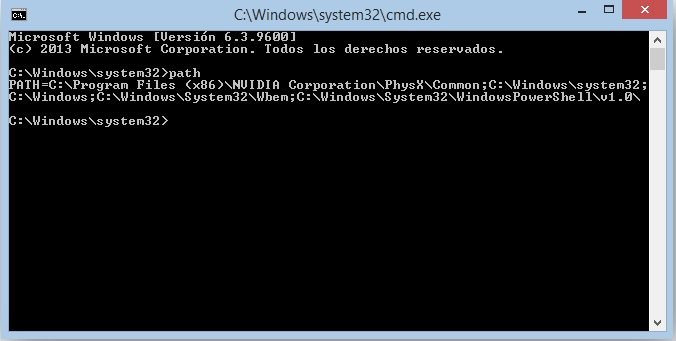
Al final, sólo tendrías que abrir una nueva ventana terminal de comandos y escribir el nombre del archivo creado con extensión «.bat», seguido del nombre del archivo que deseas subir al servidor mediante este sistema del «FTP en Windows». Si necesitas dirigir los archivos hacia una ubicación específica en el servidor, tendrías que agregar una línea adicional al documento que sugerimos anteriormente. A continuación colocaremos un pequeño ejemplo de ello para que tengas una mejor idea, de lo que debes hacer:

El parámetro «pathname» debe ser cambiado hacia el nombre del directorio en el servidor, que desees utilizar para la subida de los archivos mediante este sistema nativo del «FTP en Windows».
FTP en Windows con FileZilla
El método anterior puede sacarnos de aprietos y apuros si en un momento determinado nos encontramos en un ordenador en donde no exista ningún cliente para manejar este «FTP en Windows». Como lo mencionamos anteriormente, dicho sistema es nativo y no requiere de instalar absolutamente nada en el PC. El procedimiento y los comandos pueden ser conflictivos para muchas personas y por tanto, podría fallar en cualquier momento si nuestra servidor cuenta con filtros de seguridad.
Para este tipo de casos lo recomendable es utilizar una herramienta de terceros. «FileZilla Cliente» es la mejor alternativa pues la herramienta, es de código abierto y por tanto no tendremos que pagar absolutamente nada.
Luego de haber instalado la herramienta nos encontraremos con una interfaz un poco compleja. Si vamos a administrar varios sitios web en el servidor principal, debemos configurar a cada uno de ellos con el nombre de usuario, el ftp y otros cuantos parámetros más.
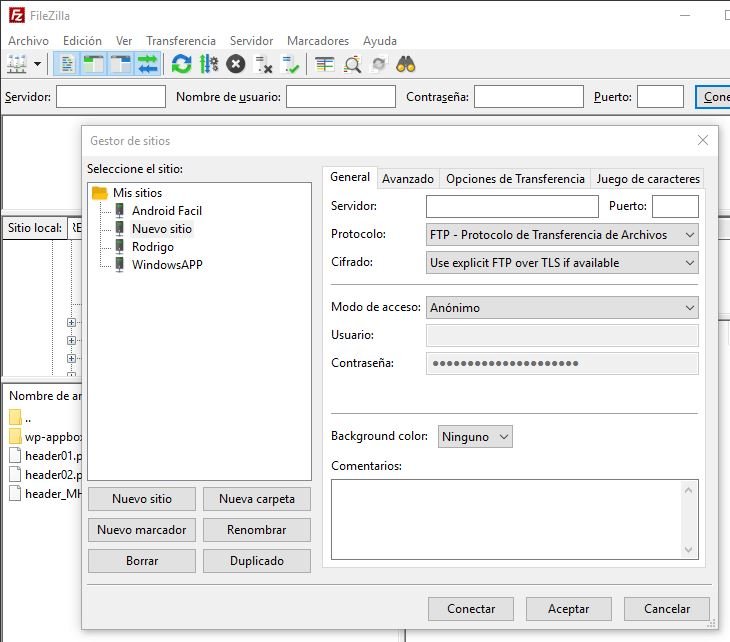
En la parte superior hemos colocado una pequeña captura que puede ayudarte a configurar este FTP en Windows utilizando FileZilla. Los campos a rellenar son prácticamente los mismos que habíamos mencionado en el método nativo. Esto quiere decir, que también debemos registrar el nombre de servidor, un puerto (aunque en algunos casos no es necesario), el tipo de protocolo, el cifrado de seguridad, el nombre de usuario y la contraseña.
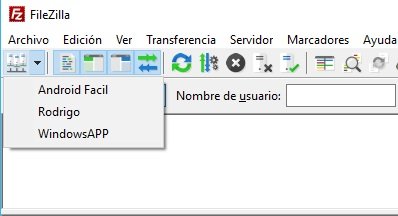
Aún cuando parece un sistema demasiado complejo pero en realidad, FileZilla Client es uno de los más fáciles a manejar si contamos con toda la información requerida. Si tenemos varios sitios web para administrar, debemos configurar a todos y cada uno de ellos desde aquí. Posteriormente, sólo se debe elegir la pequeña flecha desplegable hacia abajo para entrar a cualquiera de los servidores que hayamos configurado con anterioridad.




