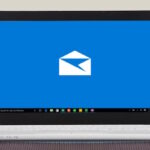File Locker es una alternativa que nos ayudará a ocultar (esconder o hacer invisibles) cualquier archivo que nosotros deseemos en un ordenador personal con Windows 10. Si tienes un teléfono móvil Android te recomendamos usar la respectiva herramienta que mencionamos en un momento determinado y que cumple con el mismo objetivo.
Brevemente podríamos decir, que «File Locker» es una excelente herramienta de código abierto que podríamos emplear para esconder información de relevada importancia en el ordenador personal. Una vez que procesemos archivos o carpetas con esta aplicación, la misma permanecerá completamente invisible a los ojos de los demás. Aplicando un pequeño truco podríamos hacer nuevamente invisibles a estos archivos que hemos ocultado anteriormente. Lastimosamente podríamos encontrarás con un pequeño inconveniente, pues si no aplicamos el truco que mencionaremos más adelante, ni nosotros mismos tendremos la capacidad de recuperar a estos archivos.
[quote]Recuerda: Algunas Aplicaciones Útiles para Windows 10 que te pueden interesar[/quote]
File Locker – Cómo funciona esta herramienta para proteger nuestros archivos
A continuación colocaremos la captura de esta interesante herramienta que nos ayudará a ocultar cualquier tipo de archivo que nosotros deseemos. Como podrás notar, la interfaz de trabajo en File Locker es minimalista y fácil de interpretar.
Principalmente tenemos dos botones para usar. El primero de ellos (que dice Lock) nos servirá para hacer invisibles a cualquier archivo o carpeta que nosotros seleccionemos. El otro botón (que dice UnLock) en cambio nos ayudará a hacerle nuevamente visible al elemento que procesamos anteriormente. En cuanto a la forma de utilizar esta herramienta, el desarrollador aún no coloca un botón que nos permita examinar el archivo.
Esto quiere decir, que no hay forma de abrir una ventana del explorador de archivos para navegar hacia el lugar en donde se encuentran los archivos o carpetas para ocultar. Aún con dicha falencia de uso, pero en File Locker se ha propuesto un método más fácil para incorporar los archivos o carpetas. Lo único que necesitas hacer, es abrir independientemente al explorador de archivos para buscar el elemento que deseas hacer invisible.
Cuando lo tengas, tienes que seleccionarlo y arrastrarlo hacia el espacio vacío y en blanco. Automáticamente allí aparecerá la ruta a la que pertenece este archivo o carpeta. Bajo dicha dirección existe una pequeña casilla, a la cual tienes que activar para poderles hacer invisibles a los elementos arrastrados. Posteriormente sólo tienes que presionar el botón «Lock» para que el elemento se vuelva invisible.
Cómo recuperar los archivos con File Locker
Todo lo que hemos mencionado anteriormente viene a ser un método muy fácil de seguir para ocultar nuestros archivos o carpetas. Debes recordar, que obligatoriamente necesitas activar la casilla que dice «Make File…» pues caso contrario no tendrás ningún tipo de resultado.
Ahora bien, ¿que pasa si los archivos están invisibles y no los puedo seleccionar para hacerlos otra vez visibles? Esta viene a ser la pequeña falla que seguramente, aún tiene que corregir el desarrollador de File Locker, pues si no aplicamos un pequeño truco lastimosamente nosotros perderemos a esa información ya que en ningún instante la podremos encontrar.
Una vez que tengas a los archivos importados dentro de esta herramienta, te recomendamos copiar la ruta a la que pertenecen (archivos o carpetas) y posteriormente, pegar esa información hacia un archivo .txt. De esta manera tendrás un registro del lugar en donde se encuentran estos elementos invisibles.
Luego de realizar esta pequeña tarea, ya puedes reiniciar o apagar el ordenador personal. Cuando decidas hacer visibles nuevamente a los archivos que hemos ocultado con la herramienta, tendrás que darle doble clic a File Locker y pegar en el espacio blanco, la dirección de la ruta de aquel archivo que deseas hacer nuevamente visible y registrarste en el documento simple de texto.