«File & Image Uploader» es una herramienta gratuita que te puede ayudar, a subir uno o varios archivos hacia diferentes servidores en la web. Si no sabes a cual de ellos hacemos referencia quizá los nombres de UpLoad, MediaFire, RapidShare y otros cuantos más sean fácilmente identificables por ti, pues allí existe una gran cantidad de material disponible para todo aquel que tenga el respectivo enlace de descarga.
Previamente debemos mencionar, que esta herramienta gratuita para poder realizar dicha tarea no debe ser utilizada de forma indiscriminada y peor aún, para colgar archivos que no te pertenezcan, pues los derechos de autor deben ser respetados en todo momento y lugar. Dada esta pequeña aclaración, entonces quizá estés intentando encontrar la justificación para poder compartir tus archivos con los demás. Supón por un momento, que deseas enviar un archivo de gran tamaño a algunos de tus contactos y amigos (por ejemplo, un video en alta definición), el cual prácticamente llega a sobrepasar el espacio gratuito que te ofrece Drive de Google o SkyDrive de Microsoft; si te encuentras en una situación similar, entonces podrás utilizar a «File & Image Uploader» para posteriormente, compartir los respectivos enlaces con las personas a las que les interesará descargar tu archivo.
[quote]Recuerda: BOX para Windows 10 con mejores funciones para compartir archivos[/quote]
File & Image Uploader – Cómo funciona al compartir archivos en la nube
Tal y como lo mencionamos anteriormente, «File & Image Uploader» es una herramienta gratuita que puedes descargar desde el enlace que colocaremos a continuación; a la misma no la tendrás que instalar pues es portátil, siendo esta una gran ventaja pues con ello, muy fácilmente la puedes ejecutar desde un pendrive USB o desde una microSD.
[quote]Descarga: File & Image Uploader[/quote]
Una vez que la ejecutes por primera vez recibirás una serie de mensajes, los cuales no son más que el acuerdo de uso de licencia que deberás respetar. En ellas se anticipa a todos los interesados que la aplicación se desvincula de cualquier mal uso que den los usuarios a la herramienta, algo que también lo compartimos desde este blog pues en ningún momento, estamos de acuerdo en compartir archivos con derechos de autor que no te pertenezcan.
Interfaz general de File & Image UploaderLa imagen que hemos colocado en la parte superior muestra a la interfaz principal de esta herramienta, en donde existen una gran cantidad de botones que puedes llegar utilizar fácilmente a la hora de compartir tus archivos. Los dos primeros de ellos son los que tendrás que utilizar en un primer momento, pues uno de ellos te ayudará a subir archivos independientes mientras que el segundo (el que tiene forma de carpetas) te ayudará a seleccionar todo un directorio para compartir en los diferentes servidores de la nube. Suponiendo que eliges a la primera opción, inmediatamente se abrirá una ventana del explorador de archivos, la cual te servirá para hacer la selección de aquel que deseas compartir.
Cuando ya hayas hecho la selección aparecerá otra ventana adicional, desde donde tienes que empezar a configurar determinados aspectos que te ayudarán a compartir toda tu información; por ejemplo, en la parte inferior tienes una pequeña casilla que generalmente esta desactivada, la cual tendrás que activar si vas a compartir este archivo con «múltiples servidores». Si tienes una cuenta premium en cualquiera de ellos también deberás activar la casilla para dicho efecto. Hacia la parte derecha de la interfaz podrás ver unas cuantas opciones, las cuales tratarán de identificar el tipo de archivo que vas a compartir.
Seleccionar Servidores para subir archivosEn esa misma ventana podrás ver unas cuantas funciones que te pueden ayudar si vas a subir un archivo demasiado pesado. Por ejemplo, desde aquí mismo podrías llegar a hacer que el archivo se divida en segmentos de varios tamaños, siendo esta una gran ayuda pues existen determinados servidores que en su modalidad gratuita, no te permitirán subir archivos que tengan un peso superior a los 100 MB (o a cualquier otro tamaño diferente).
Cuando hayas concluido de configurar todos estos parámetros, ya puedes seleccionar a la casilla con forma de «visto» (o palomilla) para volver a la interfaz general de la aplicación. Allí solamente tendrás que seleccionar a la flecha verde en dirección hacia arriba para que los archivos empiecen a subirse de forma paralela a todos los servidores que hayas elegido anteriormente. Si una «subida llega a fallar», puedes elegir al siguiente icono (con forma de doble flecha), el cual reintentara el procedimiento.



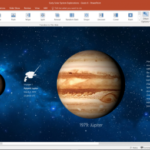

hola, tengo wwindows server 2016 con firewall desactivado y windows defender, smarscreen etc pero alparecer algo blqoeua uqe la app se conecte a intet , ni busca la sactualizaciones ni sube archivos , sabras que podira ser ?