Para extraer el audio de un video, no necesariamente tenemos que acudir aplicaciones de edición digital como «Qditor» ni tampoco, a la herramienta de fotos propuesta por Microsoft para Windows 10.
Solamente necesitamos, utilizar una herramienta gratuita que en ningún instante, nos exijira el pago por la licencia de uso permanente. Hablamos específicamente de la herramienta VLC, de la cual ya habíamos hablado en ocasiones anteriores para diferente número de tareas. Ahora deberías agregar un truco más a la lista de esta interesante aplicación, pues la misma, nos ayudará a poder extraer el audio de un video sin tener que editarlo en ningún instante.
[quote]Revisa: Cómo transmitir videos al ChromeCast desde el PC[/quote]
Extraer Audio de un Video: ¿Cómo hacerlo con VLC?
Una de las ventajas más grandes que nos entrega esta herramienta VLC es que, no necesitamos descargarla desde la tienda de Microsoft Store; lo que mencionaremos en este artículo paso a paso, puedes hacerlo tanto en Windows 10, como en versiones anteriores de este sistema operativo.
[quote]Revisa: Descargar VLC desde la web oficial[/quote]
Si aún no tienes a VLC en tu ordenador personal, entonces utiliza el enlace que hemos colocado en la parte superior para que procedas, con la descarga e instalación. Luego de ello, debes seguir únicamente los siguientes pasos:
- Inicia Windows de la forma convencional.
- Ahora abre a VLC.
- De la barra del menú, selecciona a «Medio«.
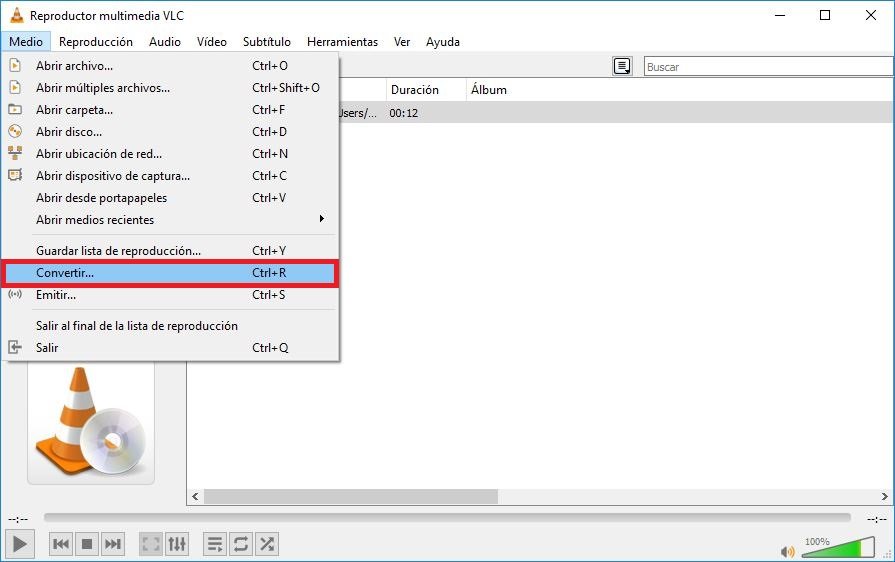
- Aparecerán unas cuantas opciones y de las cuales, tienes que elegir la que dice «Convertir«.
- Saltarás a una nueva ventana con diferente número de pestañas.
- Elige el botón de la parte derecha que dice «Añadir» para importar el video del cual quieres separar el audio.
- Ahora haz clic en la opción de la parte inferior que dice «Convertir / Guardar«.
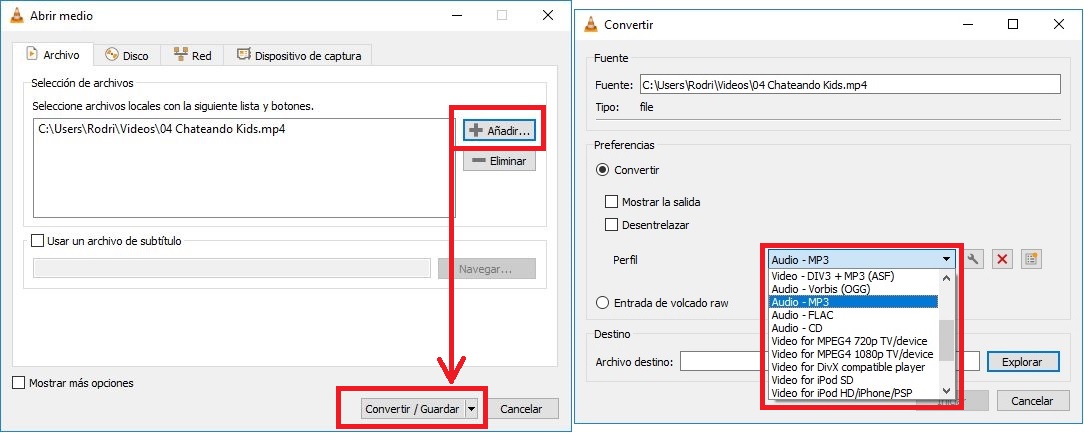
Con los pasos que hemos mencionado anteriormente, saltarás hacia una sección en donde tendrás que definir el formato del archivo que obtendrás, luego del proceso. En lugar de convertirlo a otro video distinto, debes elegir únicamente al formato de audio. Existe una gran cantidad de ellos en la lista y de los cuales, tienes que elegir aquel que desees emplear según sea tu proyecto.




