Este blog se ha especializado por entregar determinado número de trucos para emplear en Windows 10 y ahora, mencionaremos otro adicional que posiblemente, sea de gran interés para todos. La posibilidad de exportar e importar la configuración personalizada de aplicaciones en Windows 10 es una tarea que todo el mundo debería conocer.
Pero, ¿que representa esta configuración personalizada de aplicaciones en Windows 10? Imagina por un momento que has decidido dejar como aplicación predeterminada a VLC para que reproduzca los videos a los cuales les des doble clic; una situación similar podría ocurrir cuando le des doble clic a un documento simple de texto. Para este último posiblemente hayas definido que se abra con el bloc de notas y más no con Microsoft Word. A este tipo de ajustes los denominamos (nosotros) como una configuración personalizada de aplicaciones. Si Microsoft entrega una nueva actualización, estos ajustes pueden perderse y nosotros, tendremos que volver a configurar manualmente cada una de esas herramientas.
[quote]Recuerda: Algunos Tutoriales Windows 10 fáciles de seguir[/quote]
Configuración Personalizada de aplicaciones: Cómo exportar su base de datos
Si Microsoft nos entrega una nueva actualización podríamos perder esta configuración personalizada de aplicaciones en Windows 10. Tal tarea puede ser tediosa e infructuosa en la mayoría de casos si nos dedicamos, a realizar nuevamente la personalización de los ajustes de forma manual.
En este artículo te mencionaremos la forma de exportar esta configuración personalizada de aplicaciones en Windows 10. Sigue los pasos que mencionaremos a continuación para que obtengas un pequeño archivo con esa información:
- Inicia Windows 10 de la forma convencional.
- Ahora utiliza el atajo de teclado «Win + X».
- De las opciones mostradas selecciona al «Símbolo de Sistema» como administrador.
- Una vez que tengas la ventana terminal de comandos a la vista, escribe la siguiente sentencia y luego, presiona la tecla «entrar».
[quote]dism /online /Export-DefaultAppAssociations:»%UserProfile%\Desktop\DefaultApplicationAssociations.xml»[/quote]
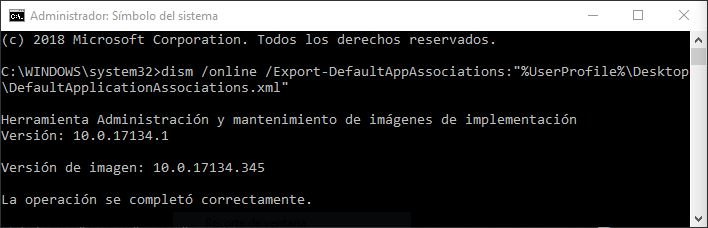
El comando y sentencia que hemos colocado en la parte superior creará un pequeño archivo en nuestro escritorio. Por supuesto que eso podría variar si queremos enviarlo a otro lugar diferente de nuestro disco duro. A ese archivo tienes que guardarlo en un lugar seguro para posteriormente, utilizar otro comando ligeramente diferente que te ayudará, a importar esos ajustes de la configuración personalizada de aplicaciones. Los pasos para realizar esto último son los siguientes:
- Usa el atajo de teclado «Win + X» para abrir una nueva terminal de comandos.
- Tienes que abrir esa terminal de comandos con permisos de administrador.
- Ahora escribe el siguiente comando y posteriormente, presiona la tecla «Entrar».
[quote]dism /online /Import-DefaultAppAssociations:»%UserProfile%\Desktop\DefaultApplicationAssociations.xml»[/quote]
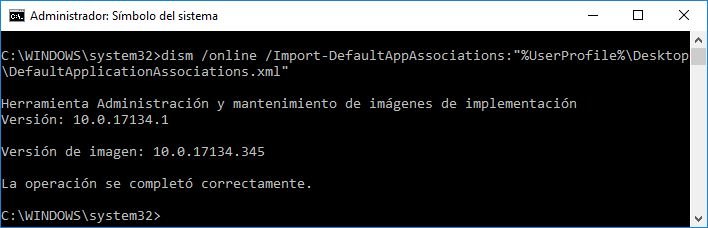
Lógicamente, debes colocar el archivo que generamos en la primera parte del artículo dentro del escritorio. Cuando ya hayas importado los ajustes de la configuración personalizada de aplicaciones tienes que reiniciar al PC, para que los cambios surtan efecto. Existe otro interesante comando que colocaremos a continuación que te ayudará, a restablecer estos ajustes a los parámetros predeterminados por Microsoft:
[quote]dism /online /Remove-DefaultAppAssociations[/quote]
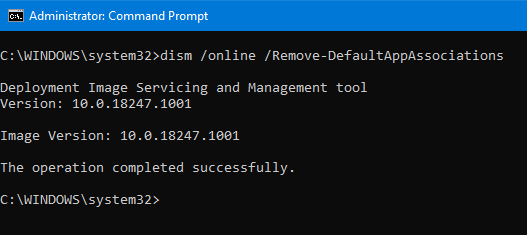
Esto quiere decir, que luego de presionar la tecla «entrar» y de reiniciar al PC, las aplicaciones predeterminadas fijadas por Microsoft volverán a su estado natural.





