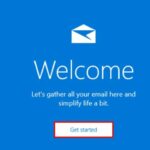Anteriormente habíamos recomendado el uso de una interesante aplicación llamada «8-Zip» que te ayudaba, a extraer el contenido de cualquier archivo comprimido. Este tipo de situaciones son fáciles de llevar a cabo pero, ¿que pasa si queremos Comprimir Archivos en Windows 10 sin aplicaciones de terceros?
A más de la aplicación que hemos recomendado en el párrafo anterior, hay una gran cantidad de alternativas que podríamos utilizar en este instante para realizar dicha tarea. Comprimir archivos viene a ser el proceso contrario a lo que generalmente hacemos, cuando descargamos algunos de ellos comprimidos desde la web. Las aplicaciones de terceros tienen la capacidad para realizar ambas tareas. Un ejemplo de ello se encuentra con Winrar que «lastimosamente es gratuita». Una vez que empiezas a usarla, comienzan a aparecer sugerencias para que compres la licencia, ventanas emergentes que «lastimosamente» son molestas para todo usuario. Esa es la razón por la cual deberíamos utilizar funciones u opciones nativas en Windows 10 para comprimir archivos.
[quote]Recuerda: Cómo reparar un archivo Zip dañado[/quote]
Comprimir Archivos en formato Zip con Windows 10
Lo que mencionaremos a continuación puede ser aplicable fácilmente, en Windows 10, Windows 8.1 y Windows 8; lastimosamente, la opción que necesitamos para comprimir archivos (de forma nativa) no esta presente en Windows 7 ni en versiones anteriores.
Dependiendo del número de compilación que tengas en Windows 10 (en las versiones anteriores lastimosamente no tiene efecto lo que indicaremos ahora) podrías también utilizar, una opción contextual. De todas formas y para evitar cualquier tipo de inconvenientes en nuestro proceso para comprimir archivos en formato Zip, mencionaremos el método que no dará errores absolutamente a nadie:
- En primer lugar debes ingresar al sistema operativo de Windows 10 desbloqueando la pantalla.
- Abrir al explorador de archivos en Windows 10.
- Ahora debes dirigirte hacia el lugar en donde se encuentran tus archivos para comprimir (pueden ser seleccionados independientemente o todo un grupo por medio de una carpeta).
- De la barra del menú de la parte superior, selecciona a «Compartir«.
- Ahora despliega las opciones avanzadas mediante la flecha invertida hacia abajo, que se encuentra del lado superior derecho.
- Haz clic en el icono que tiene forma de carpetas Zip.
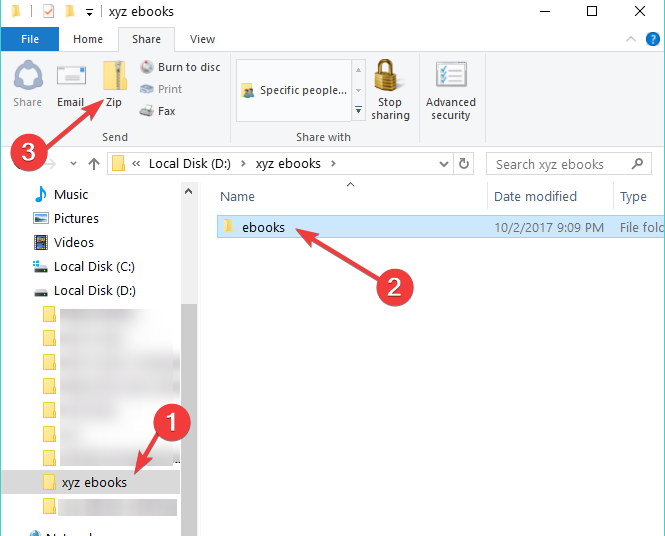
Automáticamente se creará el archivo Zip y en su interior, podrás encontrar a todos los elementos que seleccionaste previamente. Aquí no existe, la posibilidad de dar previamente un nombre a ese archivo Zip; ventajosamente, eso lo puedes corregir posteriormente haciendo clic con el botón izquierdo del ratón, sobre el nombre de ese archivo Zip. También puedes utilizar el botón derecho del ratón sobre dicho elemento, para utilizar la opción contextual que dice «cambiar el nombre».
Otro aspecto que debes tomar en cuenta, esta en la forma de seleccionar los elementos independientes para comprimir archivos en formato Zip. Si abres al explorador de archivos y te diriges hacia el lugar en donde se encuentran aquellos que quieres comprimir, tienes que seguir la siguiente regla de selección:
- Si todos los archivos que vas a comprimir se encuentran juntos, sólo tienes que seleccionar el primero, luego la tecla «Shift» y posteriormente, el último archivo de la lista.
- Si en cambio existen archivos que se encuentran en diferentes lugares (que no están juntos) entonces, tendrás que seleccionar el primero, luego mantener presionada la tecla «Control» e ir seleccionando cada uno de los archivos para comprimir.
Como veras, el método es bastante simple de seguir y no hemos necesitado, de aplicaciones de terceros para comprimir archivos en formato Zip. Para extraer el contenido, sólo tienes que darle clic con el botón derecho del ratón para usar la opción contextual de «Extraer»; también puedes darle doble clic a ese archivo comprimido Zip para que se muestre el contenido y posteriormente, seleccionar a aquellos que desees extraerlos a un lugar diferente.