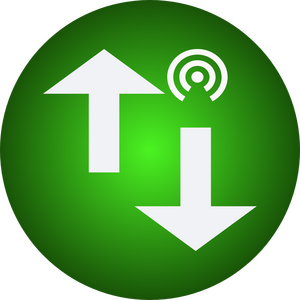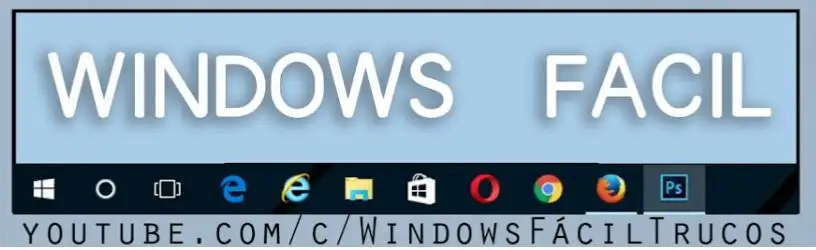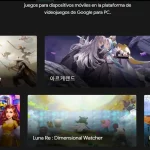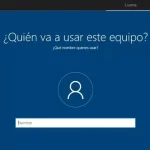Cuando todo nuestro trabajo por la web empieza a mostrarse lento, es el instante para tratar de Ver la Velocidad de Internet que estamos teniendo en ese momento. Aplicando determinado número de trucos lo podríamos conseguir pero, aquí te vamos a enseñar la forma más práctica de hacerlo.
Podríamos usar al navegador de Internet para medir la velocidad usando a fast.com, que viene a ser el servicio proporcionado por NetFlix pero, siempre va a existir algo de interferencia ya que los resultados, no van a ser completamente puros.
Revisa: Algunos Tutoriales que deberías conocer para Windows
1. Como ver la velocidad de Internet con una línea de comando
Tal y como lo mencionamos en el párrafo anterior, no es conveniente utilizar el navegador web para ver la velocidad de Internet debido, a que esta herramienta ya está ocupando un poco del ancho de banda y por tanto, no estaríamos teniendo resultados puros y perfectos.
Lo que si podemos hacer, es tratar de utilizar a nuestro clásico CMD o mejor aún, al magnífico y supremo «powershell» de Windows. Este último es más beneficioso debido a que nos permite copiar y pegar líneas de comando de una forma muy práctica.
- Luego de iniciar una sesión de Windows, utiliza el atajo de teclado «Win + R» y escribe «powershell»
- Posteriormente, usa el siguiente juego de teclas: «CTRL + Shift + Enter».
- Aparecerá el indicador UAC y al cual tienes que darle clic en «Sí».
- Una vez que veas abierto al «powershell» escribe lo que colocaremos a continuación:
Get-NetAdapter | select interfaceDescription, name, status, linkSpeed
Solamente se necesitan unos cuantos segundos para ver los resultados obtenidos, de la línea anterior. La ventana que ves en la parte inferior es una pequeña muestra de ello. En la última columna (aquella que dice linkspeed) se mostrará la velocidad de Internet que tienes actualmente.
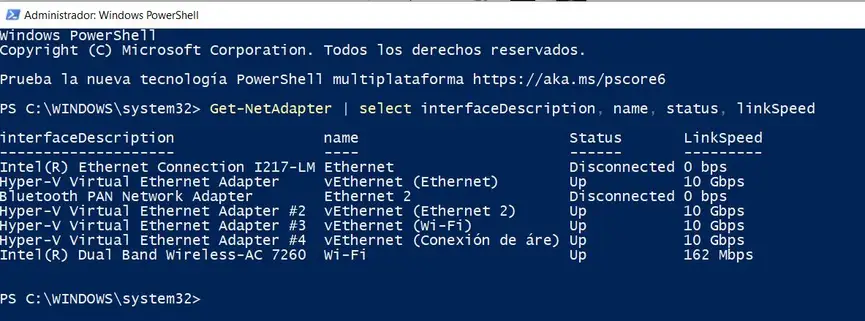
Podrías comparar este resultado con el obtenido en el navegador de Internet utilizando cualquier servicio que sea de tu confianza. Veras observar que existe una pequeña diferencia entre ellos.
2. Cómo ver la velocidad de Internet en la barra de tareas
Una forma muy interesante de tener siempre a la vista, a esta velocidad de Internet, es colocandola en la barra de tareas. Podrás seguir trabajando en cualquier aplicación de Windows y cuando veas que el comportamiento lento, puedes prestar atención al resultado que se muestre allí.
Descarga la aplicación desde la tienda de Microsoft Store utilizando la caja de la parte superior. Cuando ya la tengas instalada por completo y la ejecutes, podrás observar que aparece pequeño cuadro con la velocidad de subida y bajada en alguna parte de la pantalla de Windows.
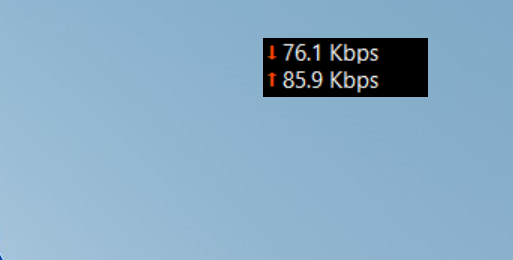
Lo más interesante de todo se encuentra en este pequeño tip. Dale clic con el botón derecho del ratón para que aparezca una opción contextual. Se mostrarán unos cuantos resultados y de los cuales, debes elegir aquel que dice que: puedes colocarlo en la barra de tareas.
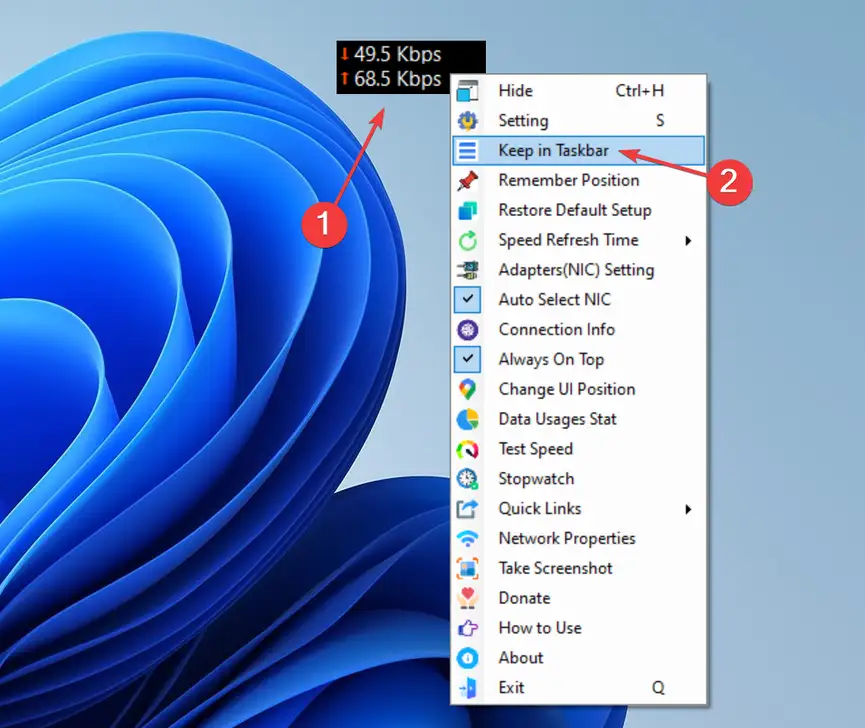
Inmediatamente podrás ver la velocidad de Internet en la barra de tareas. La aplicación es gratuita pero si deseas tener más funciones activas, puedes adquirir a la versión «plus» que tiene un costo, de aproximadamente siete dólares.
3. Usando Net Speed Monitor Pro para ver la velocidad de Internet
Utiliza la caja de la parte inferior para descargar e instalar desde la tienda de Microsoft Store a esta interesante herramienta. Aunque la misma es de pago, se te ofrece la posibilidad de utilizar la prueba gratuita.
Una vez que ejecutes a la aplicación, se mostrará una pequeña caja en cualquier parte de la pantalla con el dato resultante. Esto quiere decir, que veremos tanto la velocidad de descarga como la de subida.
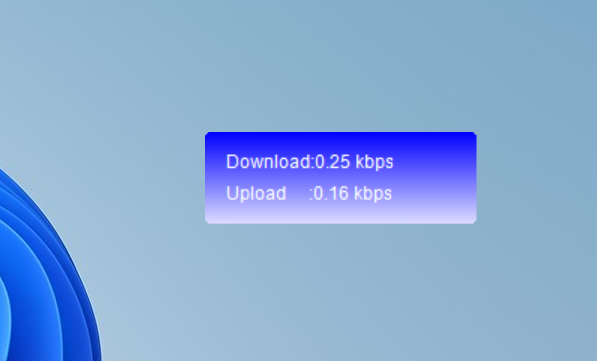
Puedes mover la pequeña caja hacia el lugar que tu desees e inclusive, la puedes arrastrar hacia la barra de tareas. De esa manera quedará fijada para que la tengas siempre a la vista.
¿Cual de todas estas herramientas elegirías para ver la velocidad de Internet mientras trabajas en Windows? Debido a que son aplicaciones con un peso considerablemente liviano, esto no va a hacer que se consuman recursos de tu ordenador personal. Nos referimos específicamente, a un trabajo adicional del CPU, o a un consumo de la memoria RAM entre otras cuantas características más.