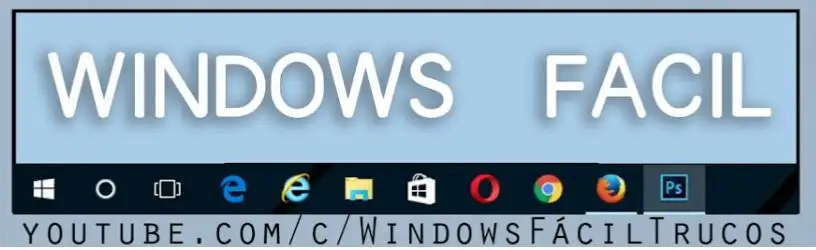Para eliminar Bloatware en Windows 11 podemos utilizar, las mismas herramientas que recomendamos en un artículo anterior cuando hablamos de esta misma situación, para Windows 10.
Básicamente, ambos sistemas operativos no tienen algo especial (internamente en su arquitectura) que nos impida eliminar o quitar al Bloatware en Windows 11 o en otra versión diferente.
Recuerda: Algunos trucos Windows que debes conocer
Bloatware en Windows 11: ¿porque debemos eliminarlo?
Existen muchas razones por las cuales, podríamos recomendar eliminar a este Bloatware en Windows 11 pero no terminaríamos nunca y nos faltaría espacio en este artículo, para listar a todas ellas.
De manera general, podríamos decir que las herramientas que forman parte de este Bloatware en Windows 11 en muchas ocasiones, son innecesarias. Vienen pre-instaladas con el sistema operativo y los usuarios ni siquiera saben que existen hasta que aparecen como por arte de magia, luego de presionar la tecla o el logo de Windows.
Sólo por dar un pequeño ejemplo de ello mencionaremos a Skype, OneDrive, OneNote, Xbox entre otras cuantas más. El problema se encuentra, en la forma de quitar a estas aplicaciones. Si te diriges hacia el Panel de Control para desinstalar a algunas de ellas podrás ver, que muchos no aparecen en el listado y aquellas que si se muestran, no se pueden eliminar.
Otra situación que vale la pena mencionar se encuentra, en el espacio de almacenamiento ocupado por este Bloatware en Windows 11. Aún cuando no es mucho lo que podría llegar a representar, pero cuando necesitemos un poco más de espacio siempre es bueno quitar aquello que no usamos.
Por último, muchas de las herramientas que forman parte del Bloatware en Windows 11 están trabajando en segundo plano, lo cual quiere decir, que inevitablemente estarán consumiendo un pequeño porcentaje del trabajo en el CPU con algunos cuantos procesos ocultos.
Bloatware en Windows 11: ¿como desinstalar las herramientas?
Existe una pequeña aplicación que puedes utilizar para eliminar a todas las herramientas que forman parte del Bloatware en Windows 11; a la misma la puedes descargar con el enlace que colocaremos a continuación.
Descarga: https://acortar.link/ejU4hz
La herramienta es portátil, lo cual quiere decir que no necesita ser instalada en el sistema operativo. Está comprimida en un archivo del tipo ZIP y puedes extraer su contenido utilizando a WinRar o cualquier otra especializada. Posteriormente, debes darle doble clic al ejecutable que tiene el nombre de «10AppsManager«.
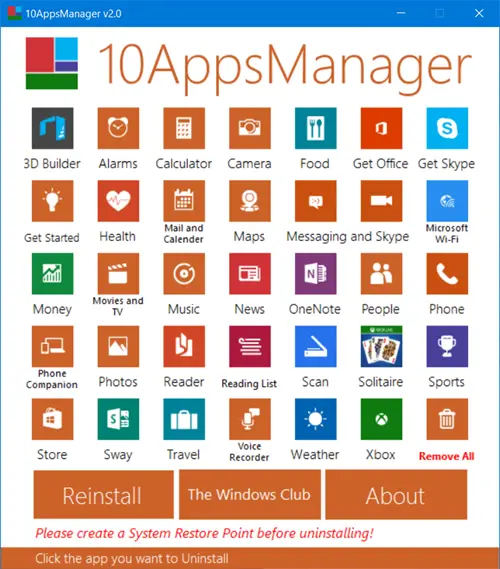
Inmediatamente aparecerá una ventana que corresponde a la interfaz de esta herramienta. Allí se muestran todas aquellas aplicaciones que forman parte del listado del 10AppsManager. La forma de desinstalar a cualquiera de ellas, es simplemente haciéndole clic y posteriormente, ordenar que se elimine el sistema operativo.
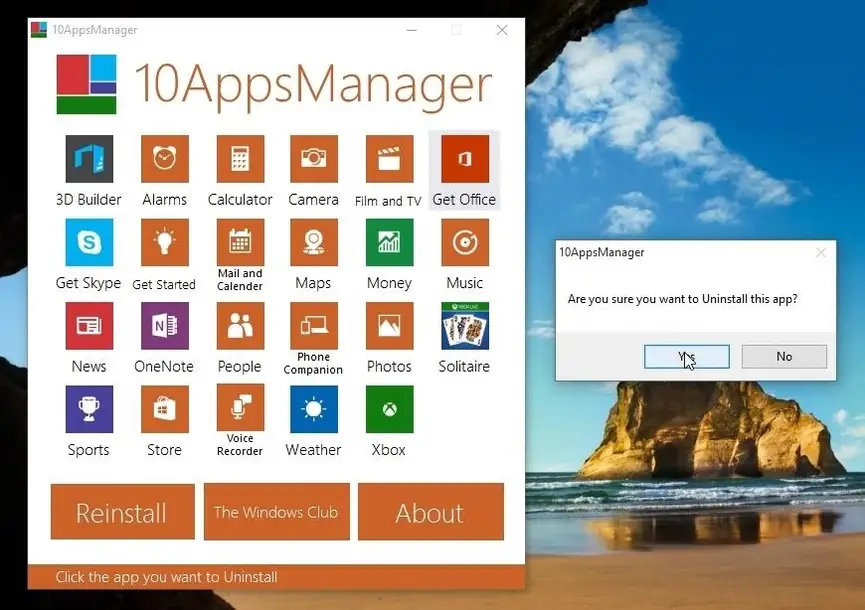
Aparecerá una pequeña ventana informándote que el proceso esta en curso. Sólo debes esperar un poco de tiempo para que esa herramienta sea erradicada del sistema operativo. Si quieres eliminar a otra herramienta diferente, tienes que repetir el proceso.
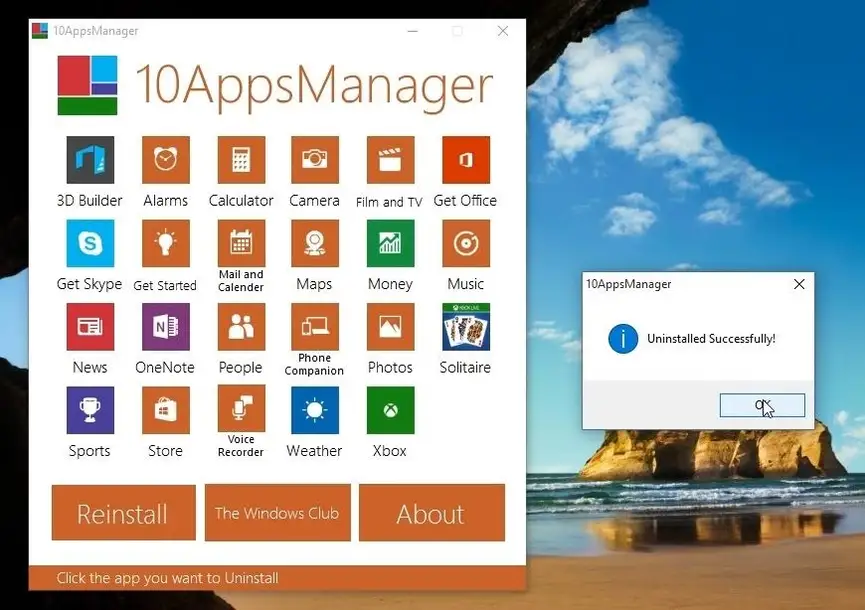
Una vez que hayas cumplido con este proceso, tendrás a un sistema operativo limpio y posiblemente, más rápido. Cabe mencionar, que el procedimiento no es reversible. Eso quiere decir, que no tendrás la posibilidad de recuperar a las aplicaciones que eliminaste con este método.
Bloatware en Windows 11: ¿como recuperar a las herramientas borradas?
Como lo mencionamos anteriormente, no hay forma de recuperar algunas aplicaciones que se pudieron haber eliminado con este método pero, hablando selectivamente. Eso quiere decir, que si recuperas algo tienes que recuperar todo.
Dentro de la misma herramienta (10AppsManager) hay un botón que dice «Reinstalar» y que en realidad, es una guía de cómo volver a tener estas herramientas borradas de Windows 11. A continuación te mencionaremos lo que debes hacer para tener de vuelta, a aquellas que el sistema operativo tenga la posibilidad de hacerlo.
- Haz clic en el logo de Windows o simplemente, dale un toque la tecla de Windows del teclado.
- Has el llamado del CMD o de PowerShell con permisos de administrador.
- Una vez que lo tengas a la vista, copia y pega el siguiente código.
Básicamente, es lo único que necesitas hacer. Luego de un pequeño período de tiempo y de unas cuantas operaciones que realizará este script, podrás observar que muchas de las aplicaciones que formaban parte del Bloatware en Windows 11 han sido recuperadas aunque, con seguridad que alguna no se pudo haber restaurado.
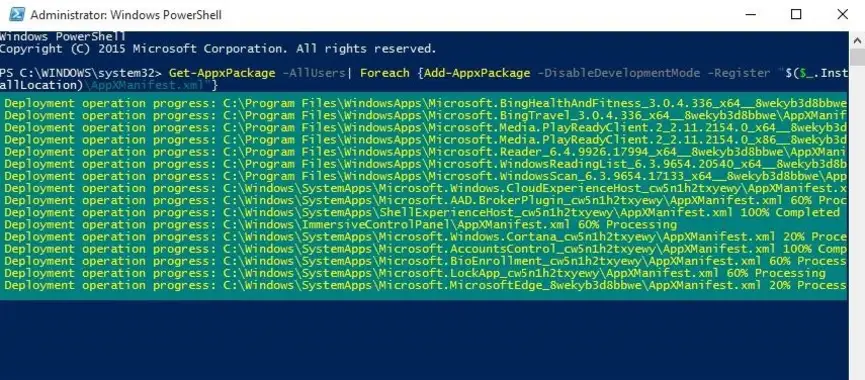
Por tal motivo y antes de realizar todo este proceso, es necesario crear un punto de restauración por si algo falla. Sólo de esa manera, tendrás la posibilidad de volver hacia el espacio en el cual todas las herramientas del Bloatware en Windows 11 estaban instaladas.
Vale preguntarse por un momento ¿cual de todas las herramientas del Bloatware en Windows 11 te molestan? Debes pensarlo dos veces ya que algunas de ellas, siempre son necesarias para realizar operaciones que en un período de tiempo quizá las empecemos a buscar.