A pesar de ser una tarea muy poco frecuente para la mayoría de usuarios en Windows 10 (o cualquier otra versión anterior), pero siempre va a existir la necesidad de realizar una edición en el archivo Host, pues desde allí estaremos ordenando que determinado número de aplicaciones no se conecten con sus servidores en Internet.
Si no sabes a lo que nos hemos referido en el párrafo anterior, muy brevemente te lo explicaremos en este mismo instante. Si has instalado determinado número de aplicaciones (como las de Adobe) y deseas trabajar con ellas en su estado actual, entonces quizá necesites ordenar que jamás busquen actualizaciones o ayuda de soporte técnico con sus respectivos dominios. Hay ocasiones en las cuales estas actualizaciones llegan a descargarse e instalarse automáticamente y cuando la misma se lleva a cabo, el usuario tendrá que pagar por una licencia de uso. Es por esta razón que muchos recomiendan realizar una pequeña edición en el archivo con un bloc de notas o con cualquier otro software similar; en algunas ocasiones el usuario recibirá un mensaje de «acceso denegado» al intentar guardar los cambios, existiendo unos cuantos trucos que podríamos utilizar para corregir este pequeño inconveniente.
Archivo Host – Trucos más frecuentes para utilizar
Existe una gran cantidad de trucos que podríamos llegar a utilizar para corregir este pequeño problema, mismos que los describiremos un poco más adelante ya que en primera instancia trataremos de mencionar a aquel que consideramos, como de mayor importancia a la hora de realizar una edición en el Archivo Host.
C:\Windows\System32\drivers\etc
Como paso previo debes conocer cual es la ubicación actual de este Archivo Host, mismo que lo encontrarás según la dirección que hemos escrito en la parte superior y abriendo tu «explorador de archivos en Windows 10». El primer truco se apoya en los siguientes pasos:
- Inicia Windows 10 de la forma convencional.
- Ahora haz clic en el «Botón de Inicio» de Windows 10.
- Escribe: notepad
- De los resultados selecciona a la aplicación pero con el botón derecho del ratón.
- Posteriormente aparecerán unas cuantas opciones en el menú contextual, debiendo elegir la que dice «ejecutar como administrador«.
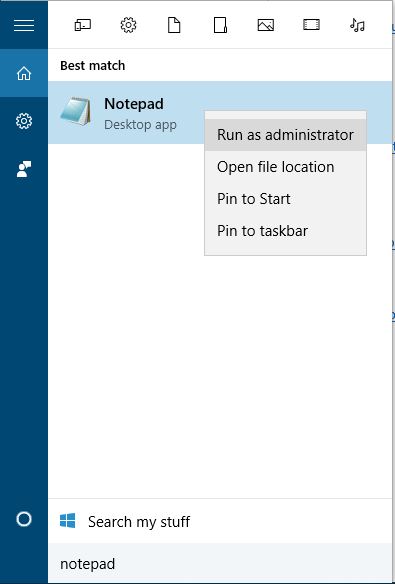
- Cuando tengas abierto a este bloc de notas selecciona a la opción de «abrir» desde la barra del menú.
- Busca al «Archivo Host» según la dirección que pusimos un poco más arriba (buscalo como «todos los archivos»).
- Haz los cambios que creas conveniente en el archivo y posteriormente guardalo.
La base del truco se encuentra, en qué dicho archivo no puede ser modificado por métodos convencionales sino más bien por un «administrador» de sistema operativo; es esa la razón por la cual hemos ordenado a la aplicación que se ejecute con dicha modalidad. Antes de realizar estos cambios siempre es recomendable que realices una copia del «Archivo Host» original por si tu sistema operativo (Windows 10) empieza a fallar.
Archivo Host – Edición del archivo con el CMD
A pesar de que el método que mencionamos anteriormente es uno de los más fáciles y recomendables para seguir, pero también existe otra alternativa que podríamos adoptar si lo creemos conveniente. Para ello nos apoyaremos en el «CMD» y con los siguientes pasos secuenciales:
- Inicia a Windows 10 de la forma convencional.
- Ahora haz la combinación de teclas: WIN + X
- De las opciones mostradas elige al «CMD» con modalidad de administrador.
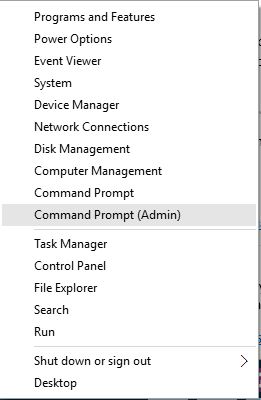
- Se abrirá inmediatamente la ventana terminal de comandos.
- Una vez que te encuentres allí dirígete hacia la URL en donde se encuentra este Archivo Host.
- Por último escribe:
notepad hosts
Con el último ítem de los pasos que hemos mencionado anteriormente se abrirá automáticamente el blog de notas con permisos de administrador; una vez aquí, el usuario tendrá que realizar las modificaciones respectivas en el «Archivo Host» y luego guardarlo; hay ocasiones en las cuales, estos cambios requieren de un reinicio de Windows 10 para que todo surta efecto.
Archivo Host – Opciones adicionales a tomar en cuenta
Cualquiera de los métodos que hemos mencionado en la parte superior deberían funcionar sin ningún problema a la hora de editar un «Archivo Host»; de todas formas, si llegas a tener problemas con la edición de dicho archivo te recomendamos tomar en cuenta los siguientes trucos adicionales:
- Dirígete hacia el lugar en donde se encuentra el «Archivo Host», copialo hacia otro lugar diferente, modifica lo que desees variar, guarda los cambios y posteriormente vuelve a colocarlo en la posición de origen (aceptando la sobrescritura).
- Verifica que el «Archivo Host» no se encuentre como «sólo lectura» dentro de sus propiedades.
- Asegúrate de no estar utilizando Windows 10 como un invitado sino más bien como un administrador.
Todo lo que hemos mencionado como «opciones adicionales» para editar un «Archivo Host» pueden solucionar cualquier inconveniente surgido luego de haber realizado el procedimiento que explicamos en la primera parte de este artículo. Al archivo modificado también deberías hacerle una copia de seguridad por si Windows 10 en una nueva actualización lo llega a eliminar o simplemente, coloca los parámetros predeterminados de las aplicaciones instaladas. Bajo este tipo de casos, tendrías que buscar a la copia de seguridad de este «Archivo Host» para volverlo a copiar a la dirección que le corresponde.







no sirve sigue igual bloqueado