Existen una gran cantidad de trucos que podríamos seguir paso a paso, para ejecutar una acción. Uno de ellos tener que ver con la posibilidad de Apagar Windows 11 de forma “no convencional”.
Si bien es cierto que la tarea para apagar Windows 11 sigue la misma guía de ruta propuesta por Microsoft para su primera versión, pero también es cierto que no es la única manera de hacerlo. En este artículo te enseñaremos, las seis maneras más fáciles y prácticas que puedes llegar a utilizar para realizar esta acción en el caso, que el método convencional no funcione por el momento.
Porque debemos conocer varias formas de apagar Windows 11
Una de las justificaciones que vamos a mencionar en este momento se debe, a la “cultura general”; siempre es necesario tratar de conocer diferentes alternativas para realizar una acción y que en este caso, viene a representar la forma de apagar Windows 11.
En un momento determinado, un virus inhabilitó determinado número de funciones en nuestro laptop con Windows 10. En ese momento, deseábamos hacer clic en el “Botón de Menú de Inicio” con el puntero del ratón y no se podría realizar tal tarea. En ese caso particular, podíamos habernos apoyado en cualquiera de las 6 alternativas que mencionaremos en este artículo, para apagar Windows 11.
1. Apagar Windows 11 de la forma tradicional
No podemos dejar de mencionar, a la forma tradicional para apagar Windows 11. En realidad, todo ello se resume a lo que hacemos actualmente con Windows 10 o hacíamos, con las versiones anteriores de este sistema operativo de Microsoft.
- Haz clic en el botón de menú de inicio ubicado en la barra de tareas o simplemente, presiona la tecla de Windows del PC.
- Luego de ello, haz clic en el botón de “Encendido” ubicado en la parte inferior izquierda.
- De todas las funciones que se muestran, elige a “Apagar“.
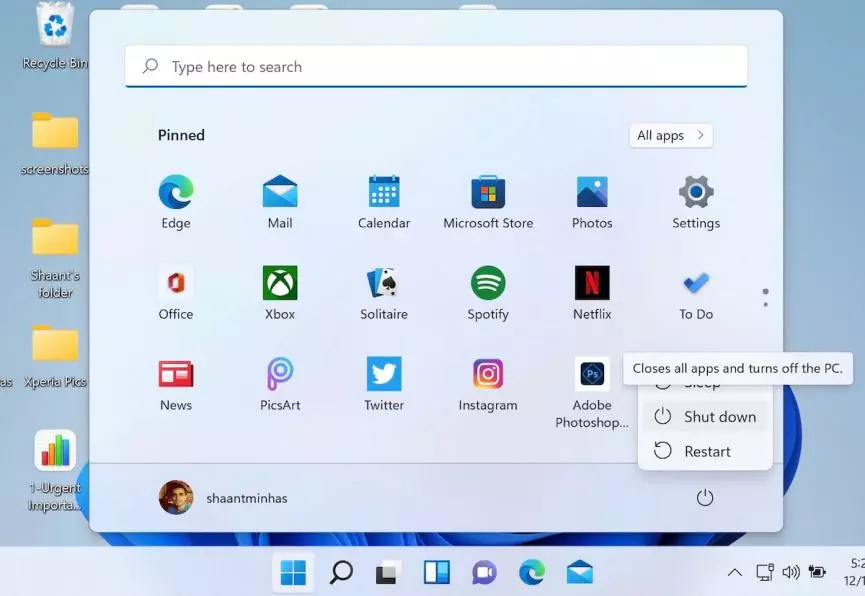
No tendrás que esperar mucho tiempo ya que el PC, se apagará casi de forma inmediata. Lógicamente, esto podría tardar unos cuantos segundos si existen procesos que se están ejecutando en segundo plano.
2. Apagar Windows 11 con el botón de encendido
Nada más fácil que este método para poder realizar la acción propuesta. Solamente tenemos que darle un toque largo al botón de encendido del PC para apagar Windows 11 de forma inmediata. Ten cuidado de no darle un toque largo (presión larga) a dicho botón porque en ese instante se activaría, el “apagado forzado“.
Si el PC no se apaga y entra al estado de suspensión, quiere decir que debes configurar las opciones de energía tal y como lo haríamos en Windows 10 o versiones anteriores. Para Windows 11, estos pasos varían ligeramente:
- Haz clic en el botón de menú de inicio y busca al “Panel de Control“.
- Una vez que lo encuentres selecciónalo.
- Cambia el “modo vista” a “icono grande” o “icono pequeño”.
- Luego de ello, debes ir a “Opciones de Energía“.
- Selecciona la opción que dice “Elige lo que hacen los botones de encendido”.
- Posteriormente selecciona a “Cuando presiono el botón de encendido”.
- Por último, configurar esta función “Apagar“.

Los pasos mencionados anteriormente sirve únicamente para configurar al botón de encendido para que puedas apagar Windows 11 una vez que lo presiones.
3. Apagar Windows 11 con un atajo de teclado
Posiblemente ya conozcas los dos métodos que mencionamos anteriormente para apagar Windows 11 ya que, los mismos fueron utilizados para las versiones anteriores del sistema operativo de Microsoft. Hay otro método también importante que vale la pena que conozcas:
- En primer lugar, no deben haber aplicaciones o ventanas abiertas sobre el escritorio.
- Si las hay, utiliza el atajo de teclado “Win + D” o haz clic en el botón de la parte inferior derecha para minimizar todas las ventanas.
- Ahora usa el atajo de teclado “ALT + F4“
- Al medio de la pantalla aparecerán unas cuantas opciones y de las cuales, debes elegir aquella que te servirá para apagar Windows 11.
- Luego presiona la tecla “Entrar” para ejecutar la acción.
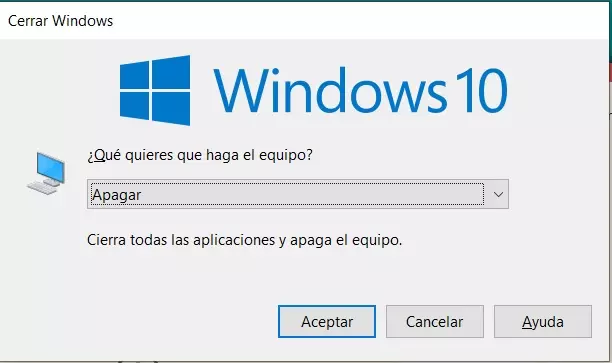
Si bien es cierto que estamos recomendando esta opción para apagar Windows 11, pero la misma también funciona en Windows 10; muestra de ello, es la captura que hemos colocado en la parte superior.
4. Apagar Windows 11 con el menú de energía
Esta viene a ser otra interesante característica para apagar Windows 11, Windows 10 o cualquier otra versión anterior. Paso a seguir es más simple de lo que podríamos imaginar.
Sólo debes posar el puntero del ratón sobre el botón de menú de inicio y posteriormente, darle clic con el botón derecho. En ese momento, aparecerán unas cuantas funciones y de las cuales, puedes elegir aquella que dice “Apagar“.
5. Apagar Windows 11 con el símbolo del sistema
Esta viene a ser otra característica que también, la hemos venido utilizando desde hace mucho tiempo atrás. Microsoft no la ha quitado y por tanto, la podemos seguir empleando para apagar Windows 11:
- Haz clic en el botón de menú de inicio (o simplemente presiona la tecla de Windows del PC).
- Ahora escribe: cmd
- Selecciona al resultado (no es preciso hacerlo con Permisos de Administrador).
- Se abrirá la ventana terminal de comandos.
- Una vez allí escribe lo siguiente: shutdown /s
- Luego presiona la tecla entrar.
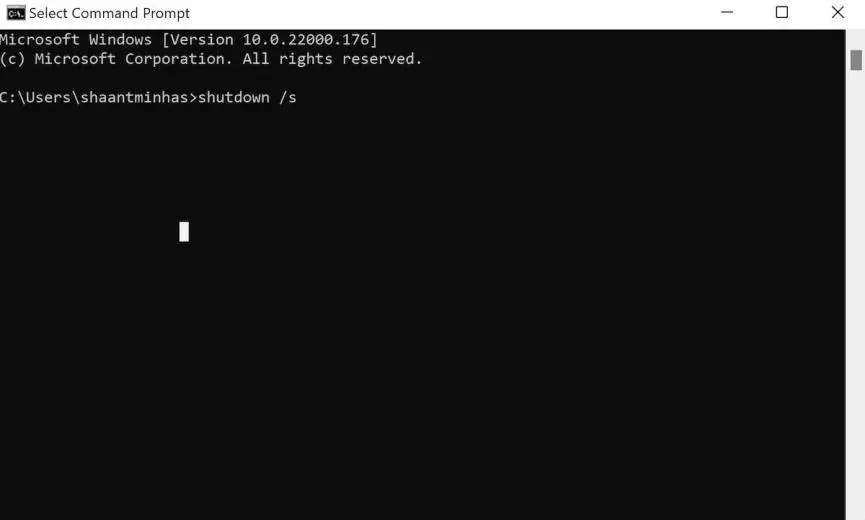
Serán unos cuantos segundos como máximo, para que la orden sea reconocida y puedas apagar Windows 11 en ese mismo instante. Hay determinado número de usuarios que suelen realizar esta tarea con una pequeña modificación. Al comando antes descrito se lo puede copiar en un documento de texto plano y posteriormente, se le debe cambiar la extensión a .bat.
6. Apagar Windows 11 con el CTRL + ALT + DEL
El atajo de teclado mencionado en el título anterior generalmente, lo utilizamos para abrir al “Administrador de Tareas” de Windows. Aún cuando nos aparezca esa ventana, pero nosotros podemos ubicar un pequeño botón en la parte inferior derecha.
Solamente tenemos que hacer clic en ese botón para que aparezcan unas cuantas funciones adicionales. Aquella que nos interesa por el momento, es el de apagar. Inmediatamente, el PC se apagará aunque, podría aparecer un mensaje indicándonos que existen algunas aplicaciones en ejecución y si estamos seguros, de querer apagar Windows 11 bajo nuestra responsabilidad.
Todos y cada uno de los métodos que hemos mencionado son fáciles de seguir. Si en un momento determinado tu PC tiene un desperfecto por un mal funcionamiento del botón de encendido, porque algún virus o troyano se infiltró o por cualquier otra situación distinta, emplea cualquiera de los 6 métodos que hemos mencionado para apagar o, reiniciar tu PC.
Si necesitas más ayuda sobre este y otros temas tratados en nuestro blog y canal de YouTube, te recomendamos unirte a nuestro grupo de Facebook llamado “Comunidad WAI” y desde donde, responderemos a cualquier pregunta que tengas mediante la respectiva publicación.








ñññola
hola.