De todos los trucos existentes para Windows 10 existe uno que se identifica con el término «Battery Saver«. El mismo hace referencia al ahorro de batería y que es representado por un pequeño icono de color verde que generalmente se aloja en el área de notificaciones.
La presencia o ausencia de este icono depende de una situación muy importante que generalmente, no se indica en distintos foros de Internet (lo explicamos al final del presente artículo). Muchas personas tratan de buscarlo de forma incorrecta, haciendo uso del botón derecho del ratón sobre el icono tradicional que aparece en el área de notificaciones. En el presente artículo te mencionaremos, dos alternativas distintas que puedes emplear para activar el ahorro de batería en Windows 10.
[quote]Recuerda: Más Tutoriales de Windows 10 que te pueden interesar[/quote]
Icono de Ahorro de Batería: Activarlo desde el Centro de Actividades
Microsoft colocó en Windows 10 un interesante icono que tiene el nombre de «Action Center» y que se ubica en la parte inferior derecha. Tiene la forma de aquellas viñetas que generalmente las vemos, en historietas en donde se muestra el contenido de lo que teóricamente piensan o hablan los personajes.
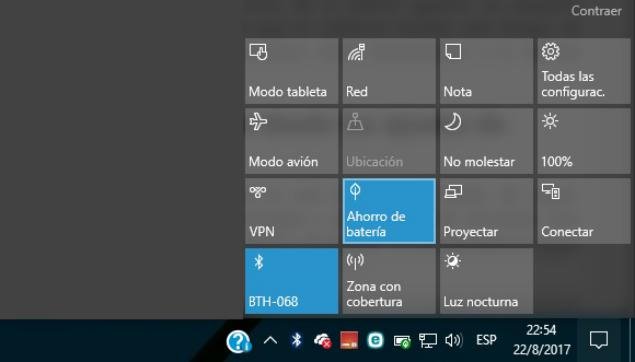
Para activar el icono de «Battery Saver» (o ahorro de batería) sólo tienes que hacer clic con el botón izquierdo del ratón en dicho icono. De todas las cajas que aparezcan debes elegir aquella que se identifica con ese nombre (dependerá del idioma de tu sistema operativo) e inmediatamente, lograrás observar que junto al icono de la batería aparece un pequeño elemento de color verde. Esto quiere decir, que de aquí en adelante tendrás más tiempo de autonomía de trabajo pues algunos recursos y procesos serán minimizados a la máxima expresión.
Icono de Ahorro de Batería: Activarlo desde los ajustes de Windows 10
El método que hemos mencionado anteriormente es uno de los más fáciles de seguir. Lastimosamente algunas personas no lo logran conseguir y siempre intentan encontrar otro mecanismo para poder tener activo a este icono del Ahorro de Batería. Te recomendamos seguir los siguientes pasos para que puedas optar por esta otra alternativa:
- Inicia tu sistema operativo de Windows 10 de la forma convencional.
- Ahora usa el atajo de teclado respectivo para entrar a los ajustes de Windows 10 (Win + i).
- Se mostrarán unas cuantas cajas y deberás elegir aquella que corresponda al «Sistema«.
- Una vez que te encuentres en dicha área de trabajo, debes elegir la opción de «Batería» del lado izquierdo.
- Inmediatamente aparecerán unas cuantas opciones del lado derecho.
- Debes activar el selector que dice «Estado de Ahorro de batería hasta la próxima carga«.
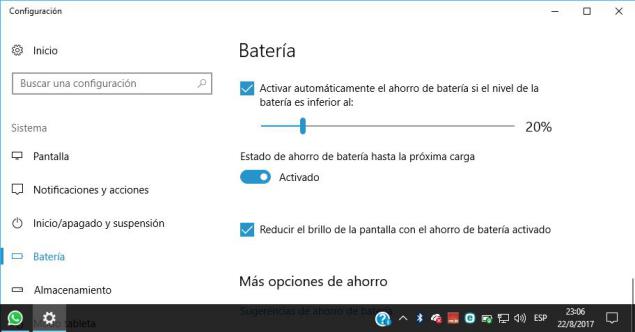
Este método requiere de unos cuantos pasos según lo hemos comentado en los literales anteriores. Al igual que antes, el icono de la batería alojado en el área de notificaciones agregará un pequeño elemento de color verde. Esto quiere decir, que tendrás más carga para utilizar en el ordenador portátil.
Nota muy importante para activar el Ahorro de Batería
Las dos alternativas que hemos mencionado anteriormente funcionan perfectamente bien en cualquier ordenador personal con Windows 10. Muchas personas han seguido estos métodos y sin embargo, no tienen la posibilidad de activar este icono del «Ahorro de Batería» debido a que la pequeña caja en el «Action Center» se muestra inactivo. La misma situación ocurre con el segundo procedimiento, en donde el pequeño selector también se muestra con un color gris, lo cual es sinónimo de una «imposibilidad de activación».
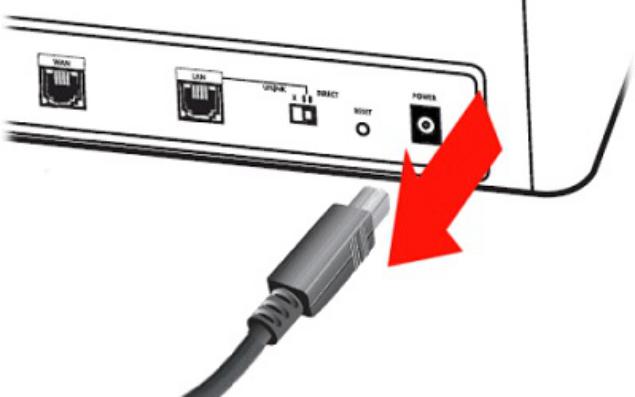
Tal situación se debe, a que el ordenador personal portátil con Windows 10 esta conectado con el cable cuya fuente de poder va a una toma en la pared. Si lo desconectas podrás observar, que tanto la pequeña caja en el «Centro de Actividades» como el selector de segundo método ahora si se dejan activar.




