Si te gusta «VLC para Windows» a la hora de mirar películas de toda clase (locales o streaming) entonces, deberías intentar cambiarle de apariencia. Nos referimos específicamente, a la sencilla interfaz que viene instalada de forma predeterminada. Aplicando unos cuantos trucos (y casi sin intervención de terceros) podríamos llegar a hacer, que su diseño se asemeje a lo que hayamos puesto en nuestro PC con Windows.
Actualmente, existen una gran cantidad de trucos que podríamos utilizar para personalizar el fondo de escritorio de nuestro ordenador personal. Para guardar coherencia, quizá deseemos también personalizar la apariencia de la interfaz de este VLC para Windows. Además, el desarrollador ha puesto unos cuantos elementos que pueden ser movidos de acuerdo a nuestras necesidades. Nos referimos específicamente, a los botones que generalmente utilizamos, para hacer una pausa, reproducir el vídeo, detenerlo por completo entre otras cuantas acciones más.
[quote]Recuerda: IPTV puede ayudarnos a ver películas streaming fácilmente[/quote]
VLC para Windows y todo lo que podríamos personalizar
En primer lugar, trataremos de describir la forma correcta de intentar, personalizar los botones que generalmente utilizamos para una acción específica en VLC para Windows. Lo primero que tienes que hacer, es ejecutar a la herramienta y posteriormente, ir a la pestaña de «Herramientas» para seleccionar la opción de «Personalizar Interfaz».
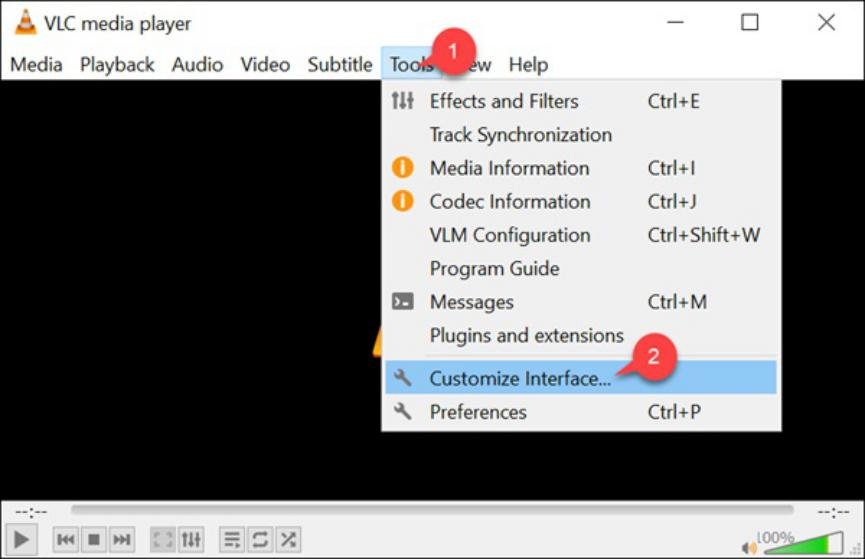
La captura que hemos colocado en la parte superior (con el menú en inglés) es lo que debes hacer para entrar a esta área de trabajo. Te encontrarás inicialmente, en la pestaña de «Caja de herramientas principal» (la traducción no esta correctamente bien hecha en la versión en español). Desde aquí, sólo tienes que empezar a seleccionar y arrastrar los botones que hemos mencionado anteriormente, hacia el lugar en donde desees tenerlos. Del lado inferior derecho, se encuentra el logotipo de VLC para Windows con una pequeña muestra en miniatura, de los cambios que vayas realizando en ese instante.
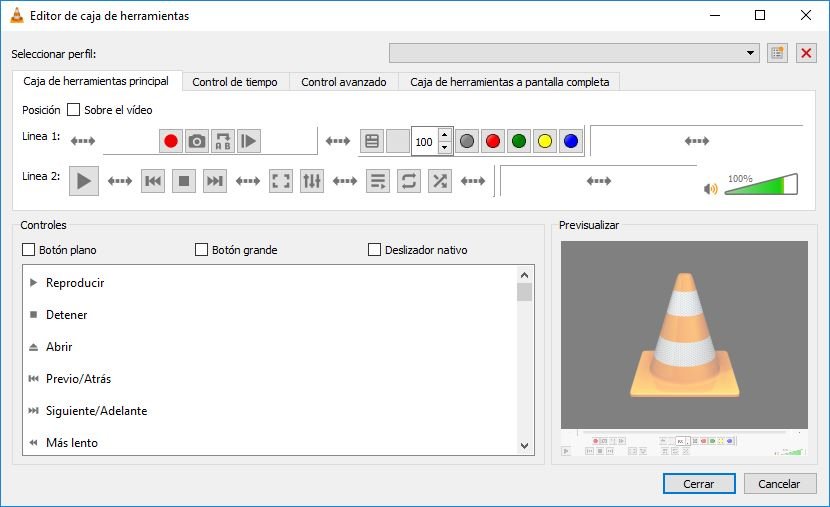
Cuando hayas culminado con ellos, sólo tienes que hacer clic en el botón de «cerrar»; similar tarea puede realizar con las pestañas contiguas. Por ejemplo tienes aquella del «Control del Tiempo»; también tienes la posibilidad de mover los botones el código de tiempo hacia cualquier lugar que desees. Por si esto fuera poco, el desarrollador nos permite decidir lo que deseamos ver cuando, estamos reproduciendo un video a pantalla completa. Para el efecto, tienes que dirigirte hacia la pestaña final.
Lo que hemos mencionado anteriormente es una tarea bastante sencilla de realizar. Quizá la parte más interesante de todo se encuentre, en lo que podríamos hacer, dentro del área de las «Preferencias». Para el efecto, debes volver al menú principal del cual iniciamos este tutorial. Allí tienes que seleccionar al opción de «Herramientas» y posteriormente seleccionar la opción de «Preferencias». Inmediatamente podrás ver una interfaz muy similar a la siguiente.
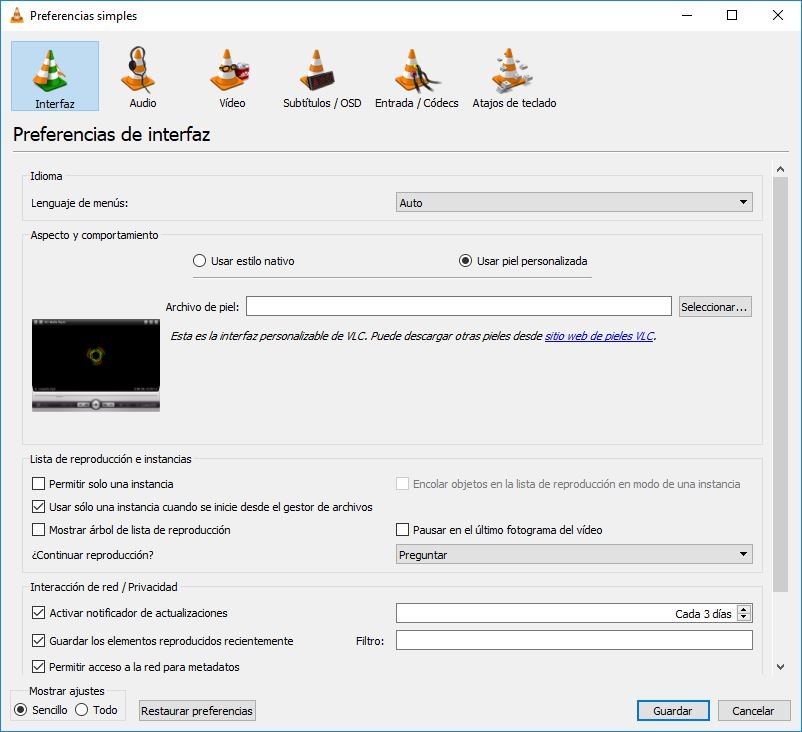
Para cambiar la apariencia de nuestro VLC para Windows solamente, tienes que activar la opción de «Usar piel personalizada». En ese instante aparecerá un botón que te ayudará a seleccionar cualquier tema que hayas descargado desde la web. Al final de este artículo encontrarás un enlace, que te puede ayudar con dicha descarga desde sitios web seguros.
Si luego de haber cambiado la apariencia de la interfaz de VLC para Windows estas desconforme, puedes restablecer las preferencias a su estado original. Para ello, debes hacer clic en el botón que se encuentra en la parte final de esa pantalla.
Como podrás notar, VLC para Windows nos ofrece determinados elementos que podríamos utilizar para personalizar tanto, su apariencia como la forma en que usemos, los botones para una acción con los videos que vayamos a reproducir, en esta interesante herramienta de código abierto.
[quote]Revisa: Descargar gratis pieles para VLC[/quote]




