¿Qué atajos de teclado utilizas para realizar una tarea importante en el ordenador personal? Cualquiera que sea el método que sigas hasta el momento en Windows 10, ninguna se compara con lo que se estaría ofreciendo «CopyQ» pues esta herramienta, viene a ser uno de los mejores gestores para administrar todo lo que copiemos al portapapeles en el sistema operativo de Microsoft.
Es realmente increíble todo lo que pudiésemos hacer aunque usuarios novatos, posiblemente no vayan a emplear todas y cada una de sus características. Hemos revisado a «CopyQ» en cada uno de sus rincones y nos ha aparecido una herramienta demasiado completa y profesional. Esto quiere decir, que seguramente quienes son desarrolladores o personas demasiado metódicas serán las que saquen mejor provecho a cada una de sus funciones. De nuestra parte, hemos logrado ver que la pantalla principal nos entregue los elementos necesarios para que podamos almacenar más de 100 elementos diferentes y que los podamos recuperar en el momento que nosotros deseemos.
[quote]Recuerda: 5 formas de capturar pantallas en Windows 10[/quote]
CopyQ: Cómo trabaja esta herramienta en Windows 10
En diferentes sitios especializados se dice que «CopyQ» tiene una versión portátil, lo cual quiere decir que no deberíamos tener que instalarla en Windows 10. La hemos buscado y lastimosamente no tuvimos éxito a la hora de encontrar esta versión. De todas formas, a continuación te dejaremos el enlace que debes usar para buscar la versión que desees instalar en tu ordenador personal.
[quote]Descarga la herramienta desde este enlace[/quote]
Una vez que te dirijas hacia la URL recomendada anteriormente podrás ver, que «CopyQ» es compatible con diferentes sistemas operativos. De nuestra parte solamente hemos descargado la versión que corresponde a Windows 10. Al no ser una herramienta portátil, tenemos que darle doble clic en el ejecutable para que se instale de la forma convencional en nuestro ordenador personal.
Cuando el proceso de instalación termine se alojará el icono de «CopyQ» en la bandeja de tareas. Desde allí tendremos que realizar determinado número de acciones si deseamos personalizarla a nuestro gusto. Si eres un usuario común y corriente (como nosotros), no tendrás que hacer absolutamente nada más que utilizar el atajo de teclado «CTRL+C» para que todo lo copiado vaya registrándose en esta herramienta (así como también, en el portapapeles de Windows).
Según su desarrollador, puedes usar a «CopyQ» para guardar cerca de 200 elementos diferentes y de entre los cuales, no solamente están las URLs de sitios web sino también, textos completos; sobre esto último, si llegas a realizar la copia de un texto con formato, todo ello se respetará en la herramienta. También puedes guardar imágenes y cualquier otra cosa que desees.
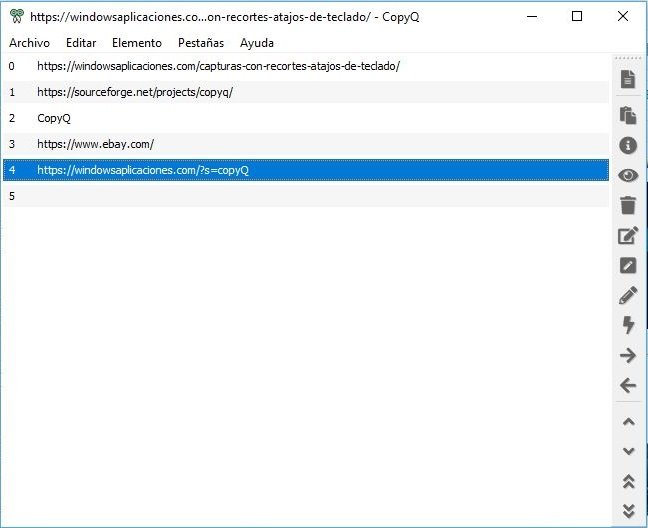
Aún cuando se dice que se debe utilizar la tecla de función «F3» para buscar algún elemento que es copiado previamente en «CopyQ», pero previamente debes a abrir a la herramienta para que aparezca el respectivo espacio. Del lado derecho existe una barra de opciones que puedes emplear para diferente tipo de situaciones. Por ejemplo, puedes crear un nuevo documento o elemento con el primer icono. Puedes usar uno de sus iconos para tener una vista previa de lo copiado; también tienes la posibilidad de eliminar a cualquiera de los elementos en el caso que no desees tenerlo registrado.
Como podrás darte cuenta, «CopyQ» es una interesante alternativa que podríamos utilizar para copiar una gran cantidad de elementos en el portapapeles personalizado de Windows.





