¿Conoces algún truco para acelerar la eficiencia de trabajo del ordenador personal con Windows 10? Quizá a dicho listado debas agregar uno adicional, pues el que mencionaremos en este artículo te ayudará a configurar el número de núcleos de un procesador que deberían utilizarse para una o varias aplicaciones distintas.
Este truco puede ayudarte a optimizar el trabajo de diferentes aplicaciones en Windows 10. De manera predeterminada, el sistema operativo «secuestra» el total de número de núcleos de un procesador de forma indiscriminada. No importa si la herramienta en turno va a realizar una sencilla tarea pues el sistema operativo definirá, que sean todos los núcleos del procesador los que se activen para cumplir con la misma. Dependiendo del tipo de procesador que tengas en el PC, el truco que mencionaremos en este artículo puede tener un 100% de efectividad.
[quote]Recuerda: Algunos trucos para Windows 10 fáciles de seguir[/quote]
Número de Núcleos: Cómo podemos definir la afinidad con las herramientas instaladas
Previamente (y como siempre) debemos anticipar a todos, que este tipo de procedimientos deben ser realizados bajo absoluta responsabilidad de cada persona.
Windows 10 como sistema operativo de Microsoft tiene la posibilidad de ayudarnos a elegir el número de núcleos que deberíamos emplear para la ejecución de una herramienta específica. Esto quiere decir, que lastimosamente no tendremos la posibilidad de realizar la misma tarea con funciones internas del sistema operativo.
Te recomendamos realizar los pasos de este truco en aplicaciones «de bajo nivel». Por ejemplo, si utilizas al navegador de Internet para tareas básicas y comunes, entonces el truco estaría enfocado para esa herramienta específica. Podríamos definir, que únicamente el 50% del total de los núcleos del procesador se activen.
El procedimiento estará enfocado primordialmente a Windows 10 aunque puedes realizarlo fácilmente en otra versión anterior. Debemos anticiparte, que en Windows XP posiblemente no se encuentre el área en donde tenemos que establecer la «afinidad» entre la herramienta y el número de núcleos de procesador. De todas formas, si aún tienes esta versión de sistema operativo de Microsoft puedes intentar seguir nuestros pasos y buscar, las respectivas variantes para obtener el objetivo planteado.
Lo primero que tienes que hacer, es realizar el llamado del «Administrador de Tareas». Para el efecto puedes emplear cualquier método que desees, siendo alguno de ellos los siguientes:
- Haz uso del atajo de teclado «CTRL + ALT + DEL» y posteriormente selecciona a esta característica.
- Puedes hacer clic con el botón derecho del ratón en la barra de herramientas y seleccionar a la característica (Administrador de Tareas).
- En Windows 10 puedes usar el atajo de teclado «Win + X» y de las opciones mostradas en forma contextual selecciona a la característica de paréntesis Administrador de Tareas).
Las dos primeras opciones que hemos mencionado anteriormente pueden ser ejecutadas en versiones anteriores de Windows 10 para ingresar al área del «Administrador de Tareas». Una vez que te encuentres allí, aparecerá una ventana con diferente número de opciones y pestañas para emplear.
Debes elegir la pestaña que dice «Detalles» para que aparezca el listado de todas las aplicaciones instaladas en Windows 10. Ahora solamente tienes que buscar aquella que deseas configurar su trabajo con un número de núcleos determinado. Suponiendo que lo vas a realizar para Mozilla Firefox, tienes que buscar a esta aplicación y darle clic con el botón derecho del ratón.
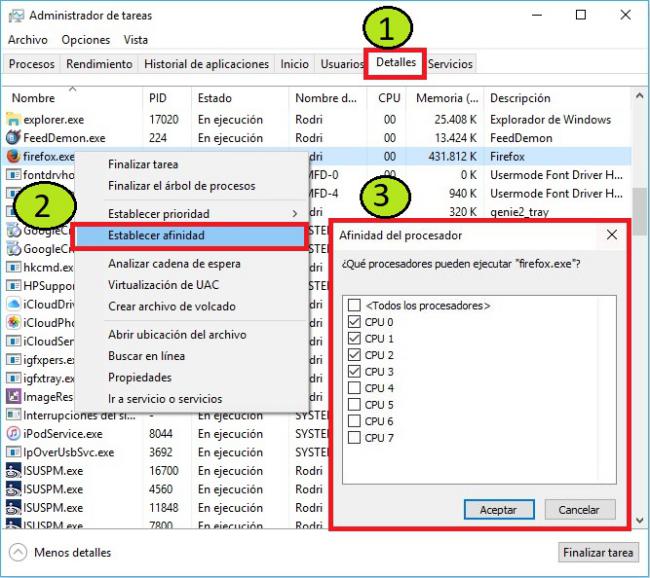
En ese momento aparecerán unas cuantas opciones contextuales. De todas ellas tienes que seleccionar la que dice «Establecer Afinidad«.
Podrás observar que inmediatamente aparece una nueva ventana emergente y en donde, estarán activados con una palomita, todos los núcleos que corresponden al procesador. Solamente tendrías que dejar seleccionados a unos cuantos (los que consideres necesarios) y posteriormente, cerrar la ventana haciendo clic en la opción de «Aceptar«.
Aún cuando el método no lo exige, pero siempre es recomendable tratar de reiniciar al ordenador personal para que los cambios surtan efecto. Luego de ello ya puedes empezar a trabajar con esa aplicación para ver sus resultados. En el mejor de los casos, estos podrían reflejar una mejor interactividad con diferentes aplicaciones abiertas en el ordenador personal. Esto se debe, a que estas empleando sólo un determinado número de núcleos del procesador para Firefox (o cualquier otra herramienta diferente), dejando al resto de núcleos libres para ser empleados en otro tipo de herramientas diferentes.






