Aplicando determinado número de trucos Windows 10 (como aquellos que hemos enumerado en este blog), fácilmente sus usuarios podrían hacer que el área de la lista de aplicaciones instaladas permanezca invisible.
Esto quiere decir, que al hacer clic en el botón de «Menú Inicio» ya no lograremos ver un entorno saturado sino más bien, un área más limpia para trabajar con este sistema operativo. A pesar que el objetivo del presente tutorial será tratar de ocultar la lista de aplicaciones instaladas en Windows 10, pero también mencionaremos determinado número de aspectos que puedes activar o desactivar desde la configuración. El mismo lugar en donde se encuentra el selector que nos ayudará al objetivo planteado tiene otros cuantos más, que seguramente desearás probar según sea el estilo de trabajo que lleves en el PC.
[quote]Recuerda: Más Tutoriales Windows 10 que te pueden interesar[/quote]
Ocultar Lista de Aplicaciones en Windows 10: Paso a Paso
Los pasos que mencionaremos a lo largo de este post pueden ser aplicados en cualquier número de compilación de Windows 10. Fácilmente lograrás notar la diferencia si en este mismo momento (antes de seguir los pasos sugeridos) miras lo que tienes en el «Menú Inicio» si le haces clic en el respectivo botón.
Por norma general, Microsoft hace que aparezca la lista de aplicaciones instaladas, aquellas que hayamos abierto recientemente, sus respectivos iconos y por supuesto, el área de azulejos que se ubican hacia su lado derecho.
Lo mejor de todo se encuentra, en que no necesitaremos instalar aplicaciones de terceros para lograr nuestro objetivo sino únicamente, mover determinado número de selectores para activar o desactivar una función.
- En primer lugar te recomendamos usar el atajo de teclado «Win + i» para ingresar al área de los ajustes en Windows 10.
- Una vez que te encuentres allí, debes ir hacia la caja de «Personalización«.
- Del lado izquierdo elige la opción de «Inicio«.
Estos son los tres únicos pasos que debemos seguir para llegar hacia el área en donde se encuentra el pequeño selector, que nos ayudará a ocultar las aplicaciones instaladas que se muestran, cuando hacemos clic en el botón de «Menú de Inicio». Podrás notar que existe una gran cantidad de selectores y de los cuales, tenemos que desactivar el segundo (el que dice «Mostrar lista de aplicaciones en el menú de inicio»).
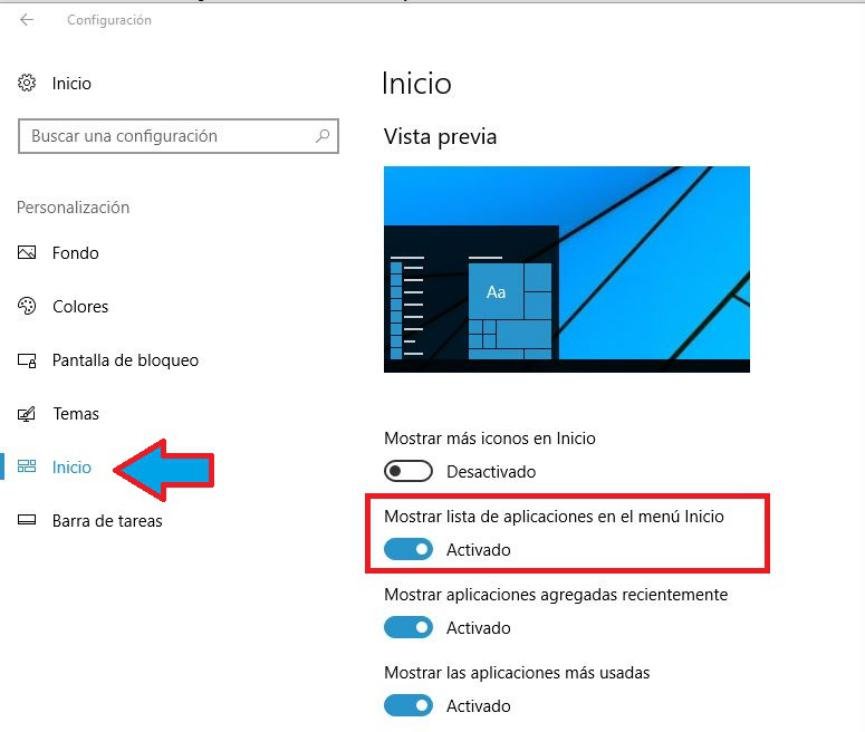
Al navegar hacia abajo encontrarás otros cuantos selectores más que generalmente están activados. Por ejemplo, uno de ellos te ayudará a ver la lista de aplicaciones recientemente instaladas, las más usadas, sugerencias de Microsoft para mostrarse ocasionalmente en este Inicio y un selector que mostrará todas las aplicaciones instaladas a pantalla completa (como si tuviésemos un tablet Microsoft Surface).
Te recomendamos probar este último botón mencionado, pues es uno de los más interesantes con los que nos hemos encontrado en esta área de la configuración de Windows 10. Para salir de dicho modo (de pantalla completa) tenemos que hacer nuevamente clic, en el botón de «Menú de Inicio».
Un aspecto anecdótico que quizá Microsoft no lo a tomado en cuenta esta en la «Vista Previa». En la parte superior de todos estos selectores se encuentra una pantalla que simula al botón de «Menú Inicio» de Windows 10; cuando el usuario activa o desactiva estos selectores, teóricamente la vista previa deberíamos mostrar eñ cambio, situación que lastimosamente no se presenta de esa manera. Puedes hacer los cambios que desees y si te arrepientes de alguno de ellos, tienes que volver hacia esta área de trabajo para activar o desactivar nuevamente los respectivos selectores.






